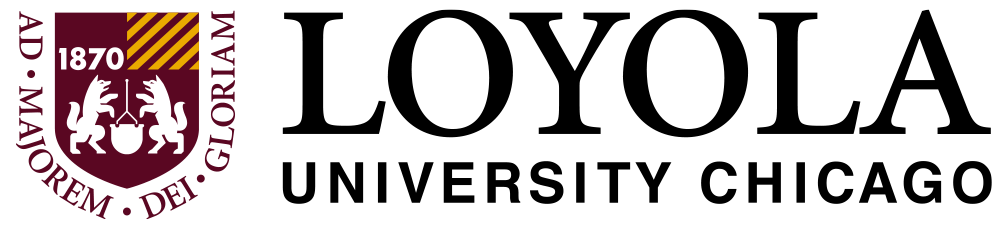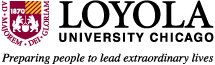Expense Transfer Form Instructions
The Expense Transfer Form should be used to request the transfer of incorrectly booked non-salary expenses. Requests should be made for non-salary that is already booked.
- After opening the form, click "Enable Macros" or "Enable Content" if prompted.
- Enter today's date in the top left corner of the form.
- At the top right corner, enter your name in the "Prepared by" field and enter the Department Approver's name in the "Department Approval" field.
- Enter a meaningful description for the Expense Transfer in the box labeled "Enter an Explanation for this Expense Transfer." Note: This field is required.
- In the first available row, enter the Accounting Unit (6-digit), Account (4-digit), and then an Amount in either the Increase column or Decrease column. Use the Increase column to increase the total amount of expenses for the accounting unit/account combination on the same row. Use the Decrease column to decrease the total amount of expenses for the accounting unit/account combination on the same row.
- In the next available row, enter the Accounting Unit (6-digit), Account (4-digit), and an Amount in either the Increase column or Decrease column. Use the Increase column to increase the total amount of expenses for the accounting unit/account combination on the same row. Use the Decrease column to decrease the total amount of expenses for the accounting unit/account combination on the same row. This form can also be used to record internal revenue: the Department issuing payment should use the Increase column to increase the Department’s total amount of expenses and the Decrease column to record the internal revenue. Internal revenue (Decrease column) should be recorded to Account (4-digit) 4999.
- Continue entering data into the lines as needed. AU and Account Descriptions will automatically fill in as AUs and Accounts are entered.
- If you are transferring expenses between multiple accounting unit/account combinations, confirm that your totals balance to zero before submitting the form for approval. This can be verified by checking the value calculated in the ‘Control Totals’ field located at the top left corner of the form. Once all lines have been entered, the ‘Control Totals’ field should equal zero.
- After saving and/or printing the form for your records, click the "Click Here to Send the Expense Transfer" button. Note: Forms should be sent in an Excel format. PDF Forms will not be processed.
- A blank email message will be created containing the form as an attachment. If this does not happen automatically, please save the file and attach it to a new email message.
- Attach a PDF of supporting documentation for your expense transfer. i.e. reports from WebFocus showing the expense(s) being transferred, copies of invoices, etc.
- In the ‘To’ field on the new message, enter your supervisor’s email address, if necessary. Once approved, the form should be sent to: ACCOUNTING@LUC.EDU (General Accounting) or GRNTCON@LUC.EDU (Sponsored Program Accounting), depending on the accounting units used on the form.
Accounting units beginning with 1, 3, 4 or 6 will be sent to ACCOUNTING@LUC.EDU
Accounting units beginning with 103, 104, 105, 107, 2, 5, or 9 will be sent to GRNTCON@LUC.EDU - Indicate an explanation for the Expense Transfer in the body of the email message and attach any supporting documentation.
- Please direct any questions or form issues to Financial Systems at FINANCIALSYSTEMS@LUC.EDU