First Time Setup
This guide is for new users at Loyola, such as Students, Faculty, and Staff who have not reset their password and setup their second factor of authentication.
NOTE: DO NOT skip the setup of second factor as doing so will not allow you access to various resources.
1) Navigate to https://portal.office.com
2) Enter your Loyola University UVID followed by @luc.edu. Example below for an account with the UVID of ssprtester2.
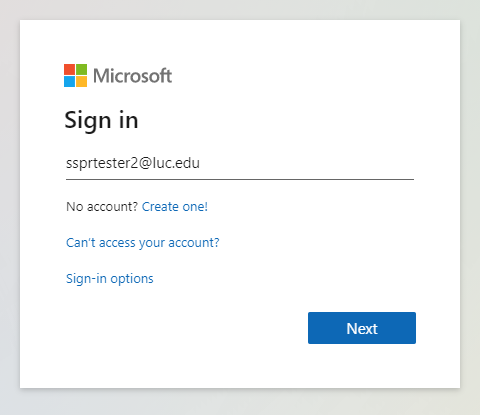
3) On the next screen enter your Default Password
Your default password follows this format: LUCflmmddyy!
- LUC (all CAPS)
- f=first initial of you legal first name (must be lower case)
- l-first initial of your legal last name (must be lower case)
- mm = 2 digits for the month of birth (must be 2 digits, may include a preceding zero)
- dd = 2 digits for the day of birth (must be 2 digits, may include a preceding zero)
- yy = last 2 digits of year of birth
- NOTE: LUC is capitalized and there is an ! at the end
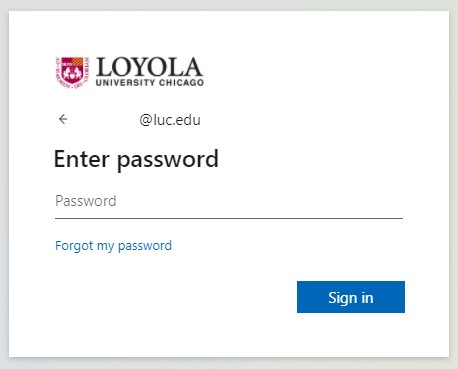
4) Create a new password – follow the rules making sure your password is:
- At least 12 characters in length but no more than 20 characters
- At least 1 uppercase character (in addition to lower case)
- 2 of the following:
- At least 1 number
- At least 1 symbol
- Password cannot be one of your last 10 recently used passwords
5) You’ll be presented a “More information is required screen” Select Next
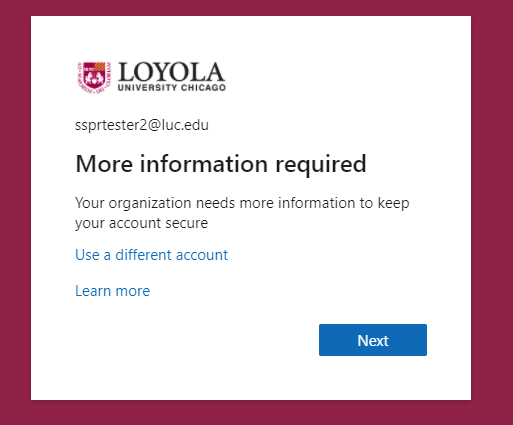
6) You will be asked to select your second factor for authentication. DO NOT SKIP. Skipping this step will not allow you acccess to various resources. You can use the Microsoft Authenticator App or your Phone (Call or Text Message) NOTE: If you receive the message "It may take several minutes for your password to update" please go directly to the MFA Preferences page to continue with the MFA setup.
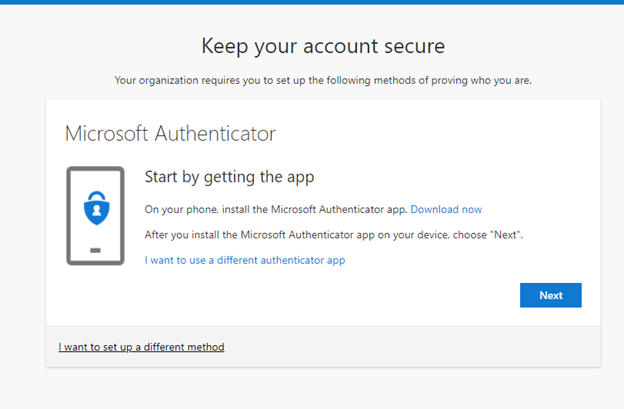
Microsoft Authenticator App:
If you select the authenticator app as your second form of authentication, follow the prompts to start downloading the app. Then follow the steps on your screen in your app. Select “Add an account” followed by “Work or School“.
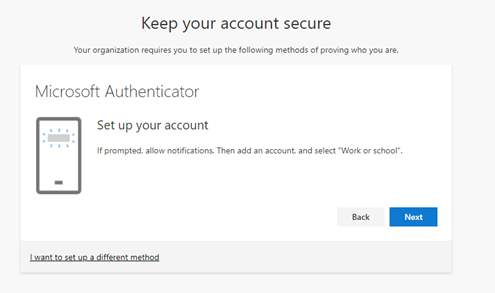
Line up the box on your phone's screen with the QR code as seen below and select ‘Next’
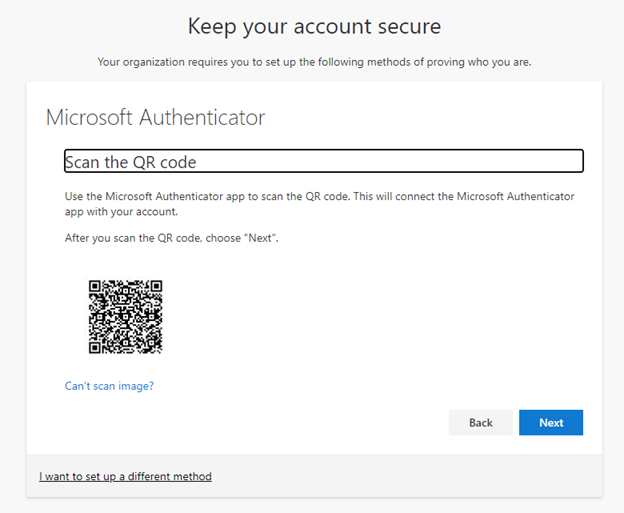
A notification will be sent to your phone. Select ‘Approve’
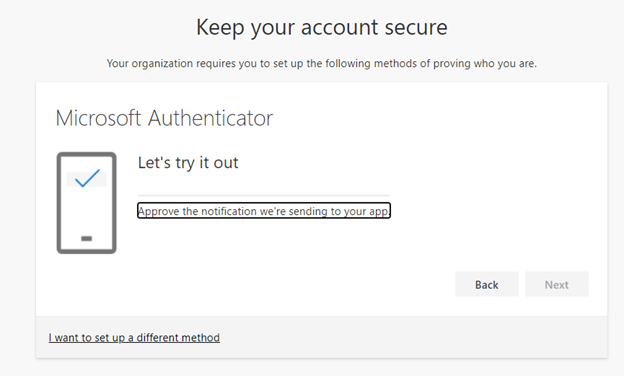
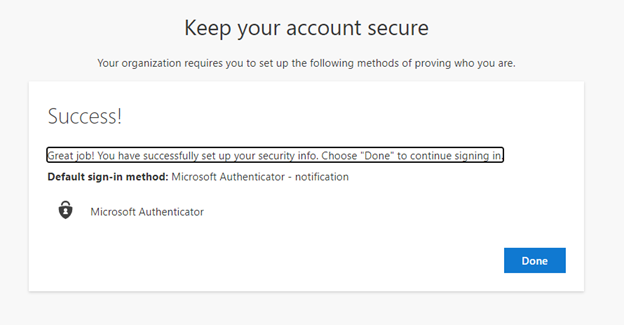
Phone (Call / Text Message):
Select the “I want to setup a different method” option. From the drop down menu select ‘Phone’.
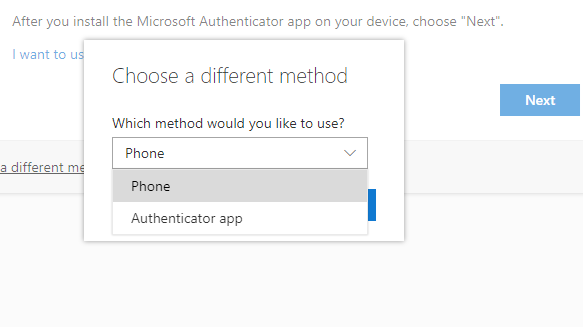
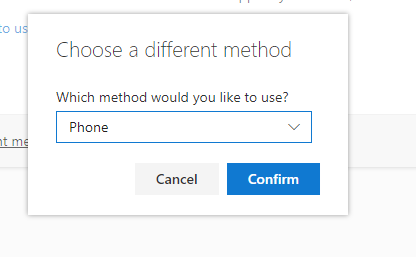
Enter your phone number of choice and the method in which you would like to verify your account (call or text)
Enter the code that you receive via the notification method you specified and Select ‘Next’
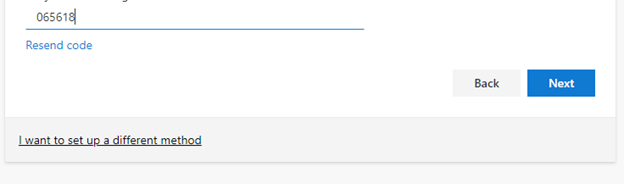
If you see the green check mark, you have successfully registered that authentication method. Select ‘Next’

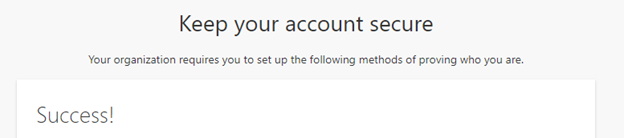
7) Next logout by clicking on the top right ICON and selecting "Sign out".
8) You are all set. Students will now be able to login to LOCUS and Staff/Faculty will be able to access Loyola resources.
Have an issue or concern?
Contact the Service Desk by logging an incident, via email at itsservicedesk@luc.edu or via phone at 773-508-4487.
This guide is for new users at Loyola, such as Students, Faculty, and Staff who have not reset their password and setup their second factor of authentication.
NOTE: DO NOT skip the setup of second factor as doing so will not allow you access to various resources.
1) Navigate to https://portal.office.com
2) Enter your Loyola University UVID followed by @luc.edu. Example below for an account with the UVID of ssprtester2.
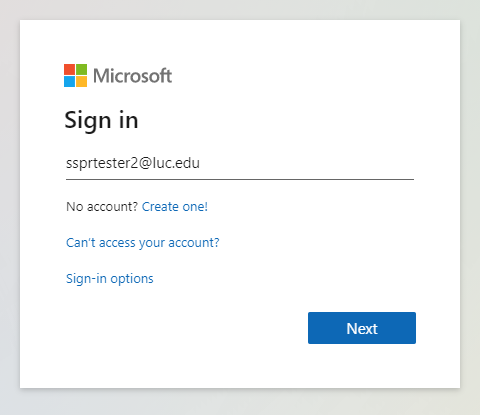
3) On the next screen enter your Default Password
Your default password follows this format: LUCflmmddyy!
- LUC (all CAPS)
- f=first initial of you legal first name (must be lower case)
- l-first initial of your legal last name (must be lower case)
- mm = 2 digits for the month of birth (must be 2 digits, may include a preceding zero)
- dd = 2 digits for the day of birth (must be 2 digits, may include a preceding zero)
- yy = last 2 digits of year of birth
- NOTE: LUC is capitalized and there is an ! at the end
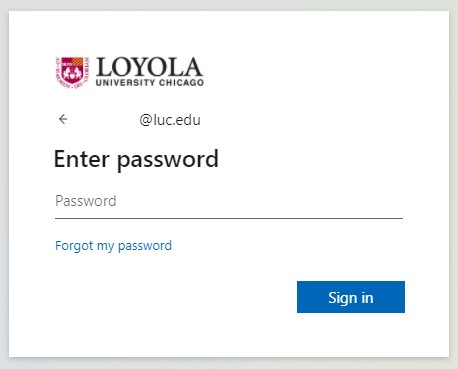
4) Create a new password – follow the rules making sure your password is:
- At least 12 characters in length but no more than 20 characters
- At least 1 uppercase character (in addition to lower case)
- 2 of the following:
- At least 1 number
- At least 1 symbol
- Password cannot be one of your last 10 recently used passwords
5) You’ll be presented a “More information is required screen” Select Next
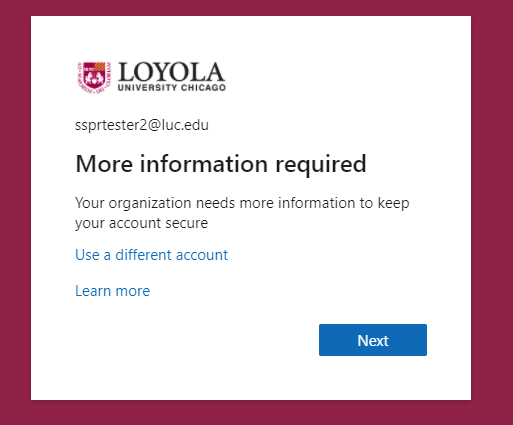
6) You will be asked to select your second factor for authentication. DO NOT SKIP. Skipping this step will not allow you acccess to various resources. You can use the Microsoft Authenticator App or your Phone (Call or Text Message) NOTE: If you receive the message "It may take several minutes for your password to update" please go directly to the MFA Preferences page to continue with the MFA setup.
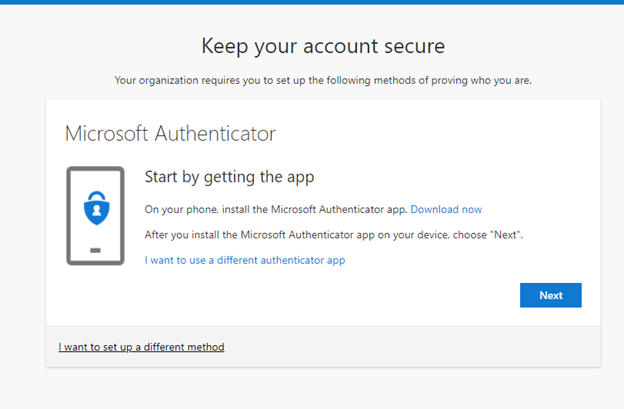
Microsoft Authenticator App:
If you select the authenticator app as your second form of authentication, follow the prompts to start downloading the app. Then follow the steps on your screen in your app. Select “Add an account” followed by “Work or School“.
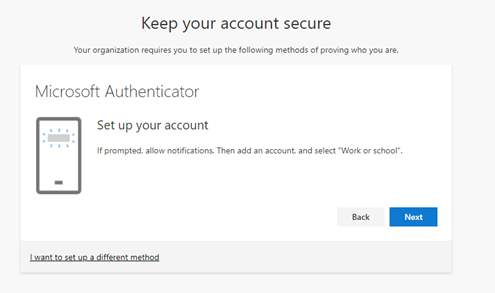
Line up the box on your phone's screen with the QR code as seen below and select ‘Next’
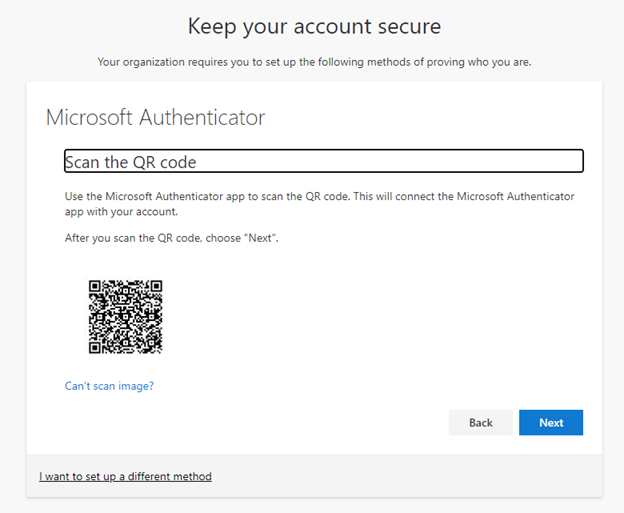
A notification will be sent to your phone. Select ‘Approve’
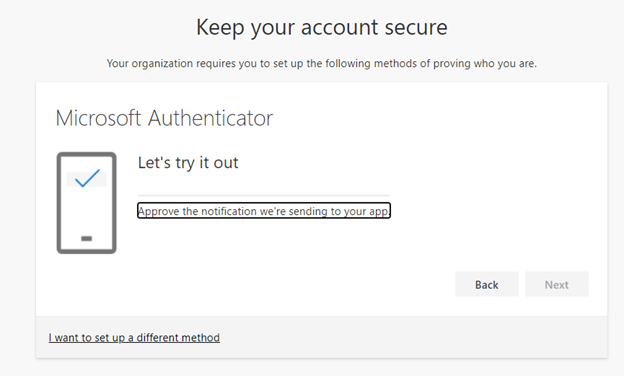
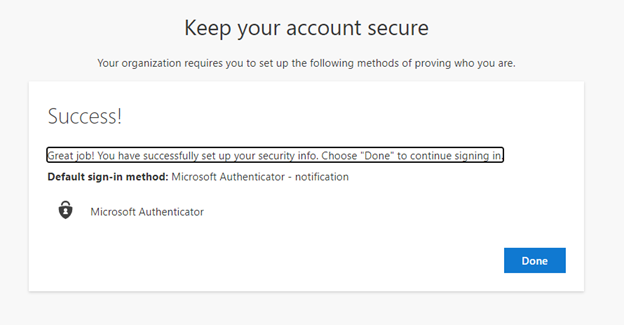
Phone (Call / Text Message):
Select the “I want to setup a different method” option. From the drop down menu select ‘Phone’.
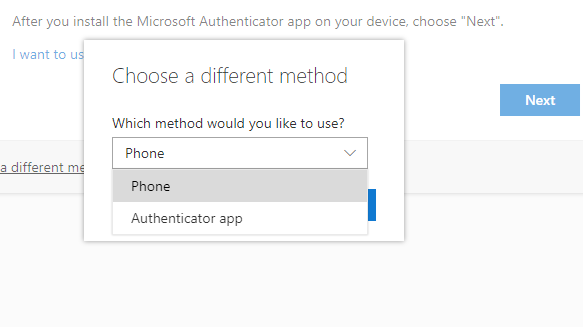
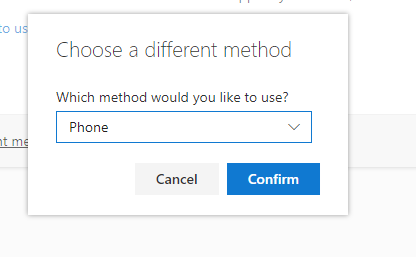
Enter your phone number of choice and the method in which you would like to verify your account (call or text)
Enter the code that you receive via the notification method you specified and Select ‘Next’
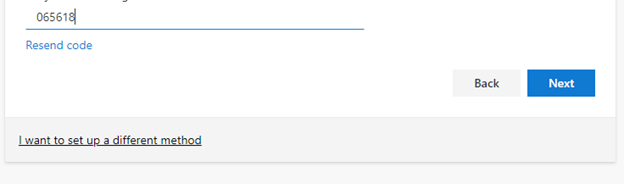
If you see the green check mark, you have successfully registered that authentication method. Select ‘Next’

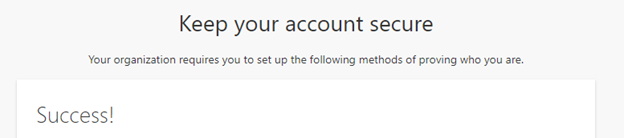
7) Next logout by clicking on the top right ICON and selecting "Sign out".
8) You are all set. Students will now be able to login to LOCUS and Staff/Faculty will be able to access Loyola resources.
Have an issue or concern?
Contact the Service Desk by logging an incident, via email at itsservicedesk@luc.edu or via phone at 773-508-4487.


