GlobalProtect
Download and Install GlobalProtect
Download and install the appropriate version of the GlobalProtect application from one of the following links:
- Windows 64-bit (try this first if you are not sure which to select)
- Windows 32-bit
- macOS
- Linux
- Chrome OS
macOS users running High Sierra (10.13.2) and above:
- While installing the GlobalProtect application, upon reaching the Installation Type options, ensure both "GlobalProtect" and "GlobalProtect System extensions" are checked before clicking Continue.
- After installing the GlobalProtect application, navigate to Apple menu > System Preferences > Security & Privacy. In the resulting window, click the "Allow" button next to the text 'System software from developer "Palo Alto Networks" was blocked from loading'.
- After installing or updating the GlobalProtect application, a macOS Keychain pop-up prompt may appear. Verify it says either "GlobalProtect wants to use your confidential information stored in "GlobalProtectService" in your keychain" or "GlobalProtect wants to use your confidential information stored in "GlobalProtect" in your keychain", then enter your macOS password and click "Always Allow".
Access Resources
LSA users must have an installed and running firewall and antivirus prior to connecting to Loyola Secure Access. Please see Personal Firewall and Antivirus for information specific to your Windows or Mac computer.
1. Launch the GlobalProtect application, enter "secureaccess.luc.edu" in the Portal field if prompted, and click Connect.
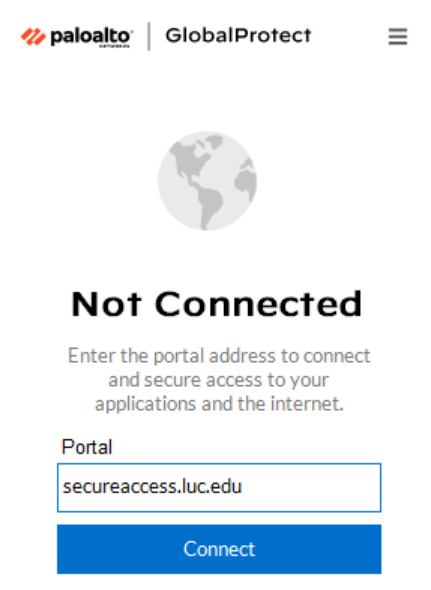
2. A window will pop up asking for login details. Enter your UVID and password, then click Connect.
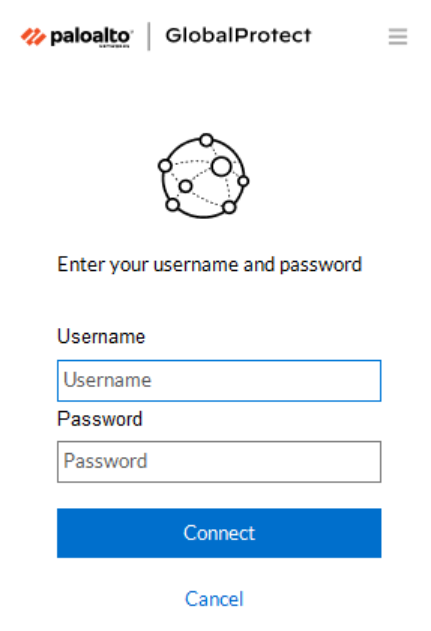
3. Depending on what you have selected as your preferred multi-factor authentication method, you will either be prompted to enter a code or to complete authentication via another method (such as a push notification or phone call). Follow the on-screen prompt to complete the authentication process.
4. Once you have successfully authenticated, the client’s status will change to Connected. You are now connected to LSA.
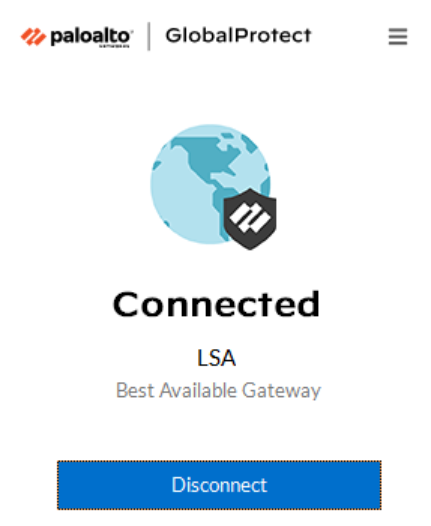
Windows users unable to access LUC.edu after connecting:
Please configure Windows Defender as described at Windows Defender. If a third-party antivirus product is installed and preventing these changes, you will need to uninstall the third-party antivirus, reboot, then ensure Windows Defender is configured as described.
Download and Install GlobalProtect
Download and install the appropriate version of the GlobalProtect application from one of the following links:
- Windows 64-bit (try this first if you are not sure which to select)
- Windows 32-bit
- macOS
- Linux
- Chrome OS
macOS users running High Sierra (10.13.2) and above:
- While installing the GlobalProtect application, upon reaching the Installation Type options, ensure both "GlobalProtect" and "GlobalProtect System extensions" are checked before clicking Continue.
- After installing the GlobalProtect application, navigate to Apple menu > System Preferences > Security & Privacy. In the resulting window, click the "Allow" button next to the text 'System software from developer "Palo Alto Networks" was blocked from loading'.
- After installing or updating the GlobalProtect application, a macOS Keychain pop-up prompt may appear. Verify it says either "GlobalProtect wants to use your confidential information stored in "GlobalProtectService" in your keychain" or "GlobalProtect wants to use your confidential information stored in "GlobalProtect" in your keychain", then enter your macOS password and click "Always Allow".
Access Resources
LSA users must have an installed and running firewall and antivirus prior to connecting to Loyola Secure Access. Please see Personal Firewall and Antivirus for information specific to your Windows or Mac computer.
1. Launch the GlobalProtect application, enter "secureaccess.luc.edu" in the Portal field if prompted, and click Connect.
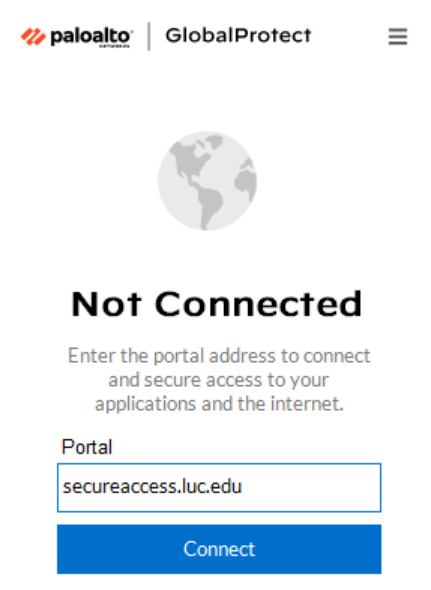
2. A window will pop up asking for login details. Enter your UVID and password, then click Connect.
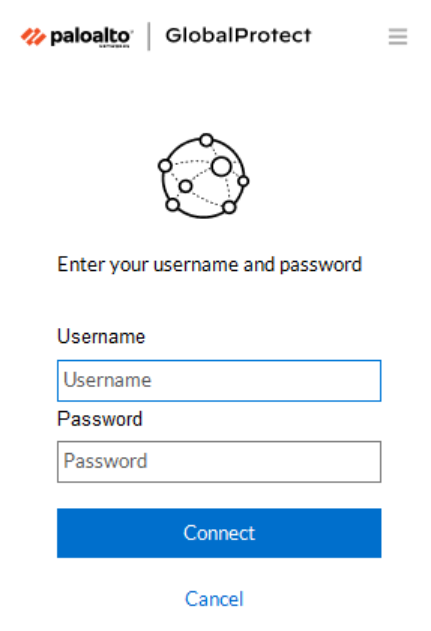
3. Depending on what you have selected as your preferred multi-factor authentication method, you will either be prompted to enter a code or to complete authentication via another method (such as a push notification or phone call). Follow the on-screen prompt to complete the authentication process.
4. Once you have successfully authenticated, the client’s status will change to Connected. You are now connected to LSA.
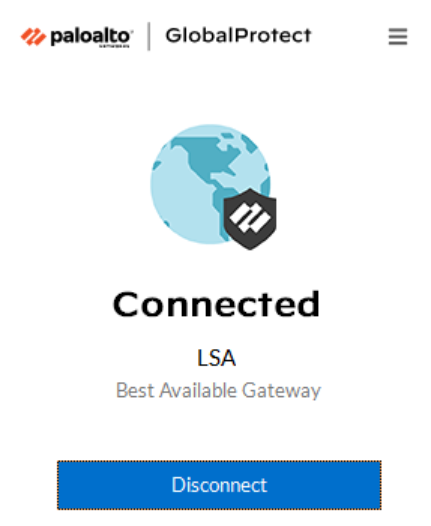
Windows users unable to access LUC.edu after connecting:
Please configure Windows Defender as described at Windows Defender. If a third-party antivirus product is installed and preventing these changes, you will need to uninstall the third-party antivirus, reboot, then ensure Windows Defender is configured as described.
