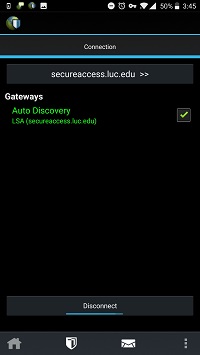Mobile
Requires iOS 8.0+ (iPhone, iPad, or iPod touch) or a device running Android 4.4+
1. Search for "GlobalProtect" in the App Store. Install the app shown below.
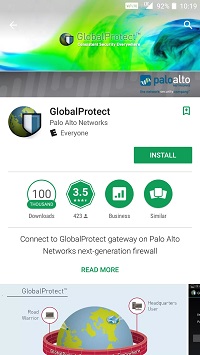
2. Once installed, locate and open GlobalProtect. Read the EULA and choose "Accept" if you accept the terms. If you choose not to accept, you will not be able to use the app.
3. Touch the text field next to "Portal" near the top of the screen.
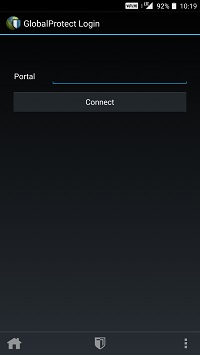
4. Configure the new connection using secureaccess.luc.edu. Touch "Connect" in the center of the screen.
5. Enter your UVID and password, then touch "Connect".
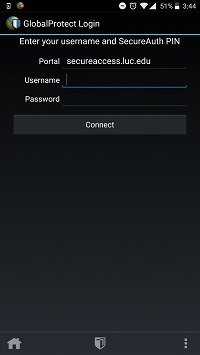
6. Depending on what you have selected as your preferred multi-factor authentication method, you will either be prompted to enter a code or to complete authentication via another method (such as a push notification or phone call). Follow the on-screen prompt to complete the authentication process.
7. If you receive a connection request screen, touch "Ok".

8. You should now be connected to LSA. To verify your connection, look for "LSA (secureaccess.luc.edu)" written in green with a check mark next to it. To disconnect from LSA, simply touch "Disconnect".
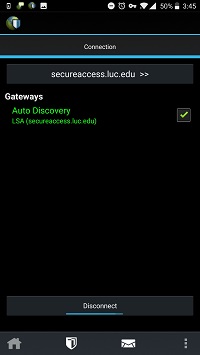
Requires iOS 8.0+ (iPhone, iPad, or iPod touch) or a device running Android 4.4+
1. Search for "GlobalProtect" in the App Store. Install the app shown below.
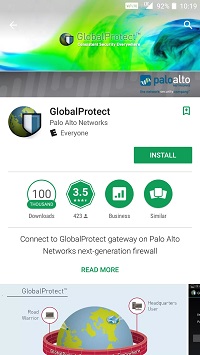
2. Once installed, locate and open GlobalProtect. Read the EULA and choose "Accept" if you accept the terms. If you choose not to accept, you will not be able to use the app.
3. Touch the text field next to "Portal" near the top of the screen.
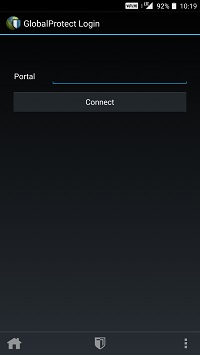
4. Configure the new connection using secureaccess.luc.edu. Touch "Connect" in the center of the screen.
5. Enter your UVID and password, then touch "Connect".
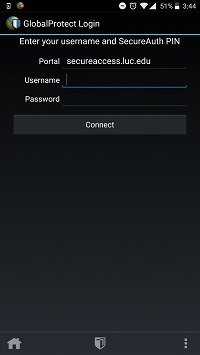
6. Depending on what you have selected as your preferred multi-factor authentication method, you will either be prompted to enter a code or to complete authentication via another method (such as a push notification or phone call). Follow the on-screen prompt to complete the authentication process.
7. If you receive a connection request screen, touch "Ok".

8. You should now be connected to LSA. To verify your connection, look for "LSA (secureaccess.luc.edu)" written in green with a check mark next to it. To disconnect from LSA, simply touch "Disconnect".