Outlook Plugin
Loyola's Secure Transfer system offers a convenient way to integrate the file transfer process into your daily life. Download the plugin for Microsoft Outlook to send files at the click of a button. The plugin is currently only available for the Windows operating system.
Installation
Download the Installation File Here
After the executable file has finished downloading, open the file to start the installation wizard. Follow the prompts until the wizard is finished.
Usage
Outlook Settings and configuration
Please install the plugin using the downloaded EXE file. Instructions on how to use the plugin follow the configuration section.
When you attach your first file to Secure Transfer, you will see the login window: In the "Server" section type securetransfer.luc.edu
"User name" is your UVID and "Password" is your Loyola password.
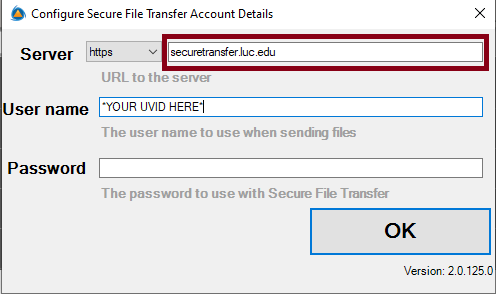
Click OK
Please note that you only have to fill this in once and the Secure Transfer Outlook plugin will keep you logged in even if you change your network password.
The Settings Window looks like this: Please use the default settings and click OK.
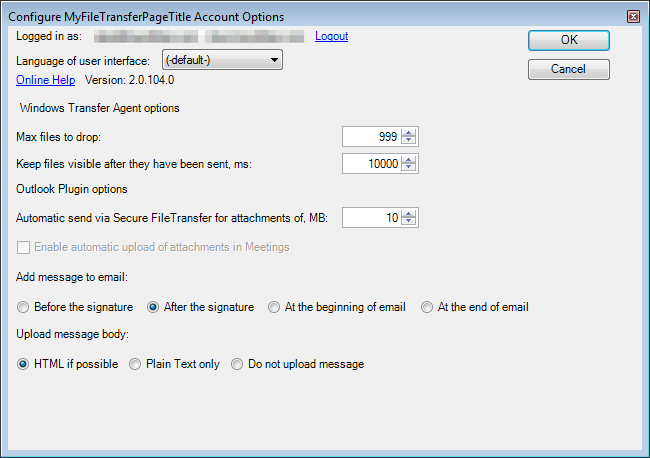
Using the Outlook Plugin
The Secure Attach button will appear in the ribbon (toolbar) only when creating or replying to a message.
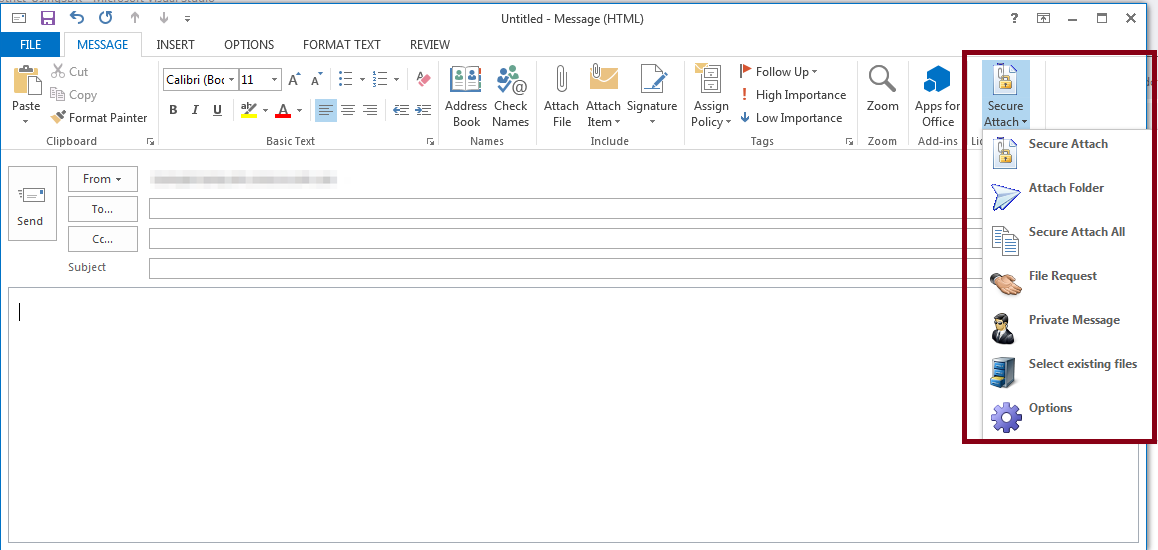
These are the selectable options in the Secure Transfer Secure Attach Dropdown menu:
- Secure Attach — any file you would normally attach using the attach icon on Outlook can be attached using this Secure Attach button instead. This will cause any file attached to the email to be sent using Secure Transfer.
- Attach Folder — you can also attach a folder at once and all files in this folder will be attached to this email.
- Secure Attach All — the Outlook plugin will automatically send large files through Secure Transfer. If you have a combination of larger and smaller attachments, that means that some will go through Secure Transfer and some direct. By Selecting Secure Attach All, all files, large and small, will be sent through Secure Transfer.
- File Request — use Secure Transfer to request a large and/or sensitive file from someone. The recipient of the File Request will receive a link they can use and any files attached will be delivered safely back to you.
- Private Message — this will cause the body of the email to be sent securely through Secure Transfer with or without any attachments. You will get confirmation when someone has opened your email as well as downloaded any attachments.
- Select Existing Files — this will list already uploaded files from previous messages that you can send again without having to upload.
- Options — configure the Secure Transfer Outlook plugin.
Sending a file through Secure Transfer
When you have selected a file to attach and send through Secure Transfer, another pane will open up like this:
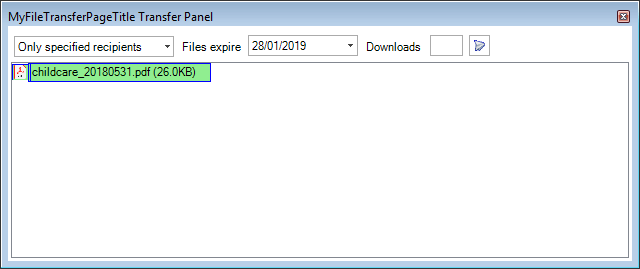
Here you can see the attached file with some basic settings for this message. For more advanced settings, please look in the ribbon:
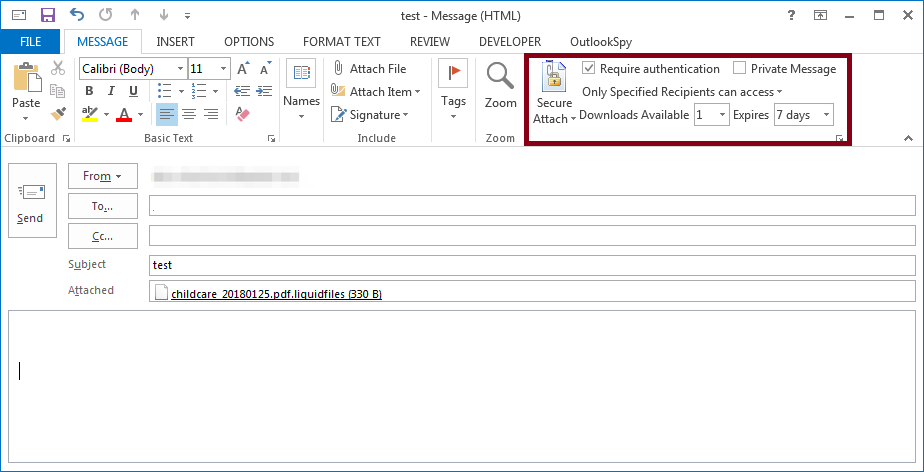
Or as a close-up:
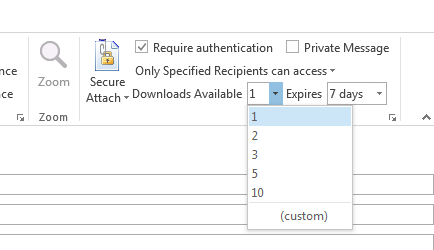
In the top ribbon you can see the Secure Transfer settings for this message, from the top left:
- You can choose to send this message requiring Authentication to access.
- You can choose to send this message as a Private Message (when the body of the email is sent privately through Secure Transfer).
- You can select the Access Permission, same as you would see in the web interface. In the screenshot, "Only Specified Recipients can access".
- How many times each recipient can download each file.
- When the message will expire.
For further assistance, check out the Troubleshooting page on the sidebar, or reach out to the ITS Service Desk at 773-508-4487 or ITSServiceDesk@luc.edu.
Loyola's Secure Transfer system offers a convenient way to integrate the file transfer process into your daily life. Download the plugin for Microsoft Outlook to send files at the click of a button. The plugin is currently only available for the Windows operating system.
Installation
Download the Installation File Here
After the executable file has finished downloading, open the file to start the installation wizard. Follow the prompts until the wizard is finished.
Usage
Outlook Settings and configuration
Please install the plugin using the downloaded EXE file. Instructions on how to use the plugin follow the configuration section.
When you attach your first file to Secure Transfer, you will see the login window: In the "Server" section type securetransfer.luc.edu
"User name" is your UVID and "Password" is your Loyola password.
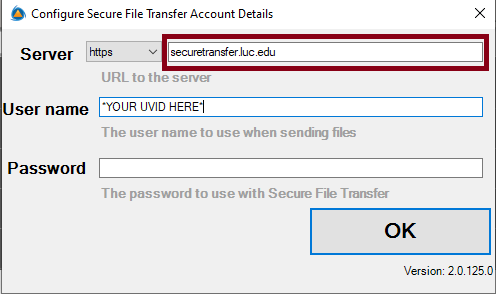
Click OK
Please note that you only have to fill this in once and the Secure Transfer Outlook plugin will keep you logged in even if you change your network password.
The Settings Window looks like this: Please use the default settings and click OK.
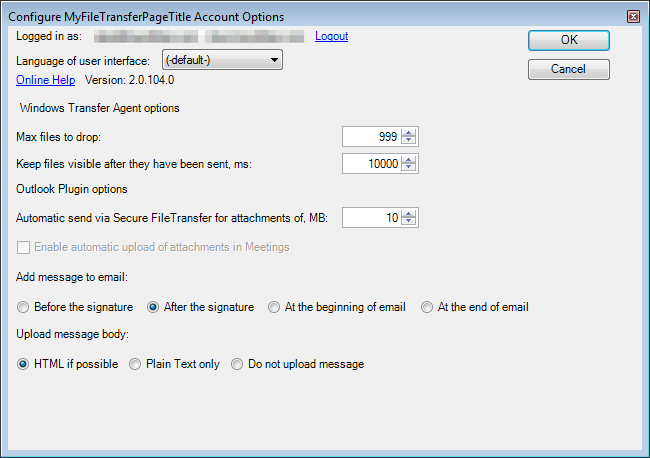
Using the Outlook Plugin
The Secure Attach button will appear in the ribbon (toolbar) only when creating or replying to a message.
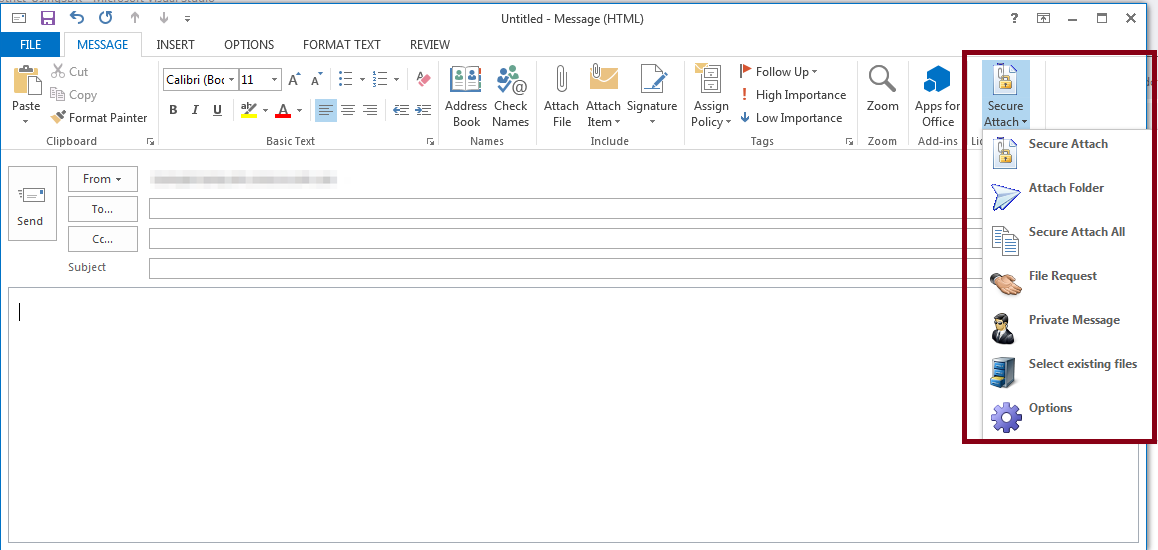
These are the selectable options in the Secure Transfer Secure Attach Dropdown menu:
- Secure Attach — any file you would normally attach using the attach icon on Outlook can be attached using this Secure Attach button instead. This will cause any file attached to the email to be sent using Secure Transfer.
- Attach Folder — you can also attach a folder at once and all files in this folder will be attached to this email.
- Secure Attach All — the Outlook plugin will automatically send large files through Secure Transfer. If you have a combination of larger and smaller attachments, that means that some will go through Secure Transfer and some direct. By Selecting Secure Attach All, all files, large and small, will be sent through Secure Transfer.
- File Request — use Secure Transfer to request a large and/or sensitive file from someone. The recipient of the File Request will receive a link they can use and any files attached will be delivered safely back to you.
- Private Message — this will cause the body of the email to be sent securely through Secure Transfer with or without any attachments. You will get confirmation when someone has opened your email as well as downloaded any attachments.
- Select Existing Files — this will list already uploaded files from previous messages that you can send again without having to upload.
- Options — configure the Secure Transfer Outlook plugin.
Sending a file through Secure Transfer
When you have selected a file to attach and send through Secure Transfer, another pane will open up like this:
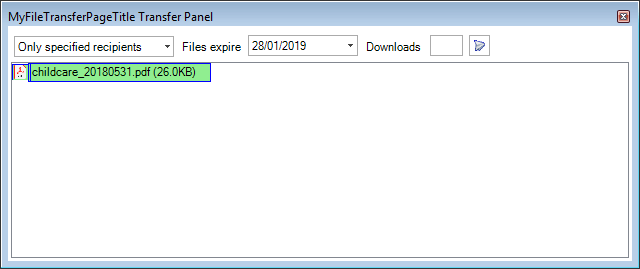
Here you can see the attached file with some basic settings for this message. For more advanced settings, please look in the ribbon:
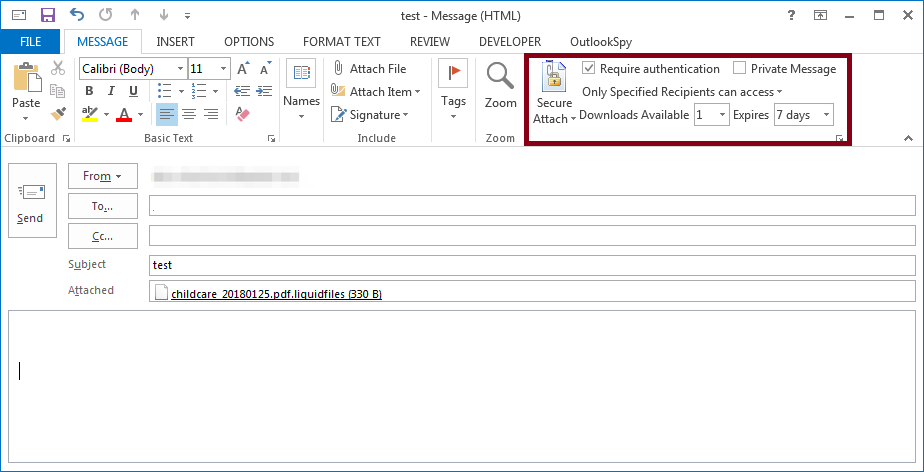
Or as a close-up:
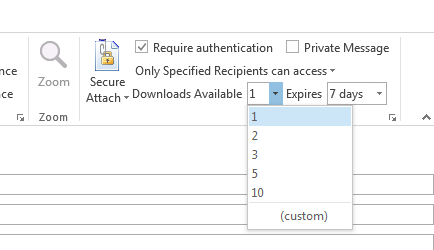
In the top ribbon you can see the Secure Transfer settings for this message, from the top left:
- You can choose to send this message requiring Authentication to access.
- You can choose to send this message as a Private Message (when the body of the email is sent privately through Secure Transfer).
- You can select the Access Permission, same as you would see in the web interface. In the screenshot, "Only Specified Recipients can access".
- How many times each recipient can download each file.
- When the message will expire.
For further assistance, check out the Troubleshooting page on the sidebar, or reach out to the ITS Service Desk at 773-508-4487 or ITSServiceDesk@luc.edu.
