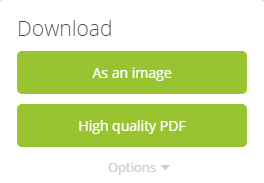How to Create a Cover Page with Canva
-
Create a FREE account on www.canva.com
-
Select the "card" option under "start a new design."
- While you can select any of the layout options, the card option will fit best on the Taskstream page without the need to resize the image.
-
Select a layout and create your cover page!
- Be aware that some of Canva's images, cost $1.00/each. So if you'd like to keep it free, be sure to upload your own pictures under the "uploads" button in the left toolbar. Consider using Loyola's Flickr Page!
- Be aware that some of Canva's images, cost $1.00/each. So if you'd like to keep it free, be sure to upload your own pictures under the "uploads" button in the left toolbar. Consider using Loyola's Flickr Page!
- Click "Download" on the top bar.
-
Select "As an Image".
-
Select "Open with" and select a photo editing program.
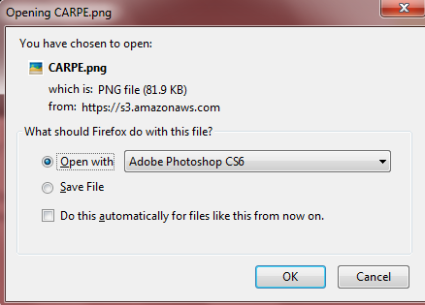
-
After your photo editing program opens, export/save the file as a .JPG or .GIF. (NOTE: Taskstream does not support .PNG files.)
-
You are now ready to upload the image to Taskstream! Log in to Taskstream and select your web folio or DRF.
-
Create a "Text & Image" section on the home page.
-
Select the "Add an Image" link at the top of your screen, which looks like this:

-
Browse to find the image stored on your computer, choose your image placement and scale preferences, and then click "Save and Return."
-
Your image should now display on your homepage!