Loyola University > Center for Engaged Learning, Teaching, and Scholarship (CELTS) > Programs > Learning Portfolio Program > Digication > Taskstream Tutorials > Pictures > Adding Multiple Images > Adding Images through Sections
Adding Images through Sections
Creating new sections under one area allows you to add multiple pictures to one page of your ePortfolio.
Adding Multiple Images via an New Sections
- To add your first Image:
- Select the area in the left navigation panel that you wish to add your image to:
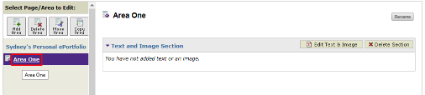
- Click “Text/Image” on the bottom toolbar.

- Click the blue link “Add an Image to your Text Section”.

- Click “Browse” and select the first image you want to upload from your files.
- Add a title if you wish (This will be displayed on webpage).
- Edit the image placement/scaling with the button on the right.
- Click "Save and Return".
- To add your second Image:
- Click “Section” on the far right of the bottom toolbar.

- Title your new section and click create (Note: The title will be displayed on your page).
- You should see the new section appear below the area title like the picture below.
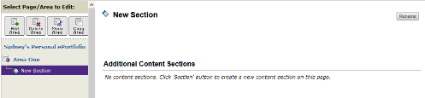
- Click “Text/Image” on the bottom tool bar.
- Click the blue link “Add an Image to your Text Section”.
- Click “Browse” and select the image you want to upload from your files.
- Add a title if you wish.
- Edit the image placement/scaling with the button on the right.
- Click save and return.
- Repeat these steps if you want to add more images.
- Click “Web View” to see how your images appear on your ePortfolio page.

