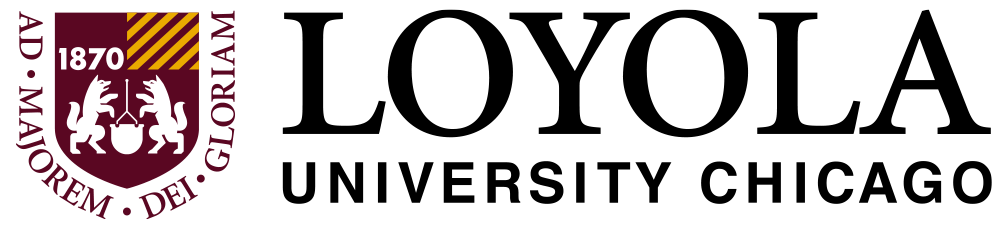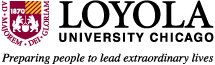Temporary Budget Transfer request Form Instructions
Budget Transfers (BA)
Definition:
Changes made via a Temporary Budget Transfer will apply to the current fiscal year only and will not carry over to subsequent fiscal years. To make a Permanent Budget Transfer, use the BF - Permanent Budget Transfer Form.
Introduction:
These instructions are to be used in combination with the ‘temp_budamnd.xls' file for the purpose of transferring BUDGETED (not expended) amounts among NON-GRANT accounting units. (Use the ‘Appropriation Transfer Request’ procedures for 5xxxxx accounting units).
The Temporary Budget Transfer Request form is used to transfer budgeted amounts (budgeted funds not yet spent) to different accounts. To transfer expended amounts (funds already spent), use the ‘Expense Transfer Form.’ Generally, if amounts need to be transferred between an operating (1xxxxx) accounting unit and any other non-operating accounting unit (e.g. 66xxxx, 67xxxx, etc.), an expense transfer is required.
General Rules:
- Submission must be reviewed and approved by Business Managers.
- Entry descriptions should be clear.
- Position number should be listed for salary related transfers.
- Budget should be verified for availability of funds prior to BA submission.
- All submissions should be electronic. Send all non-salary BAs to financialplanning@luc.edu. Send all salary related BAs to budgetingsalarycontrol@luc.edu.
Specific Form Instructions:
- After opening the form, click ‘Enable Macros’, if prompted.
- In the header portion of the form (top left corner), enter the Fiscal Year in 4-digit format.
- For a temporary transfer, enter “1” in the ‘Budget Number’ field. A temporary transfer updates Lawson budget 1.
- Starting in cell B16, enter a 6-digit Accounting Unit in the ‘Accounting Unit’ field.
- Enter a 4-digit account number in the ‘Account’ field.
- Enter the adjustment amount in the ‘Amount’ field. This is the amount that the current budget will be increased or decreased. If the accounting unit/account combination on the same line should be decreased, enter a negative sign (-) in front of the adjustment amount. If the accounting unit/account combination should be increased, simply enter the amount in the Amount field.
- Enter a meaningful description for the transfer for each line into the ‘Description’ field.
- Continue entering data into the lines as needed. If you are transferring a budget for multiple accounting unit/account combinations, confirm that your totals balance to zero before submitting the form for approval. This can be verified by checking the value calculated in the ‘Control Totals’ field located at the top of the form. Once all lines have been entered, the ‘Control Totals’ field should equal zero.
- Enter Approval names in the top right corner.
- If supporting documentation is required, save backup as PDF and attach it to an email with BA/BF form. After approval, your budget administrator should send it to Budgeting Department.
- If no supporting documentation is required, you may use Email to complete the transaction. To send the form electronically, click the ‘CLICK HERE TO SEND BUDGET AMENDMENT’ button at the top of the form. An email message will pop up with the Temporary Budget Transfer attached. You can send the message and attachment to your Budget Administrator for approval if necessary, or you can send all non-salary BAs directly to Budgeting Department by entering ‘FinancialPlanning’ in the TO: field. For all salary related BAs, enter ‘BudgetingSalaryControl’ in the TO: field and click send.
Budget Administrator:
Open the attachment to the Email. If you approve the transfer request, enter your name and date on the ‘Approval’ lines. Then send the form to Budgeting Department by clicking on the ‘CLICK HERE TO SEND BUDGET AMENDMENT’ button. Outlook will open, for non-salary BAs, enter ‘FinancialPlanning’ in the TO: field, and click ‘send’. For all salary related BAs, enter ‘BudgetingSalaryControl’ in the TO: field, and click ‘send’.
If you do not approve the request, do not send the Budget Transfer to Budgeting Department. Return the form to the requestor and communicate your reasons for not approving.