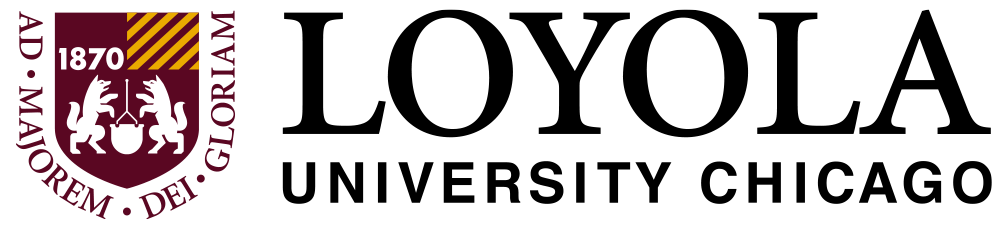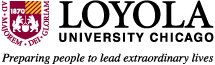Accessibility Guidelines
These materials aim to assist instructors with efforts to create a more inclusive and accessible online learning experience. Creating accessible learning environments is our obligation as an institution that accepts Title IV funds, but also directly speaks toward our mission as an institution that serves those who are underserved. By implementing the following guidelines as part of course development, instructors mitigate barriers that students who are disabled can face when interacting with the learning environment, while also creating advantages for all learners. For more information on how accessible course design benefits all learners, please read about the Universal Design for Learning (UDL) Guidelines published by CAST.
When creating text in a text editor, some instructors will manually format their text instead of using the features already built into the editor. For instance, an instructor may bold or underline text to indicate that it is a heading, instead of using the heading feature built into the text editor. Other standard features include bulleted lists and numbered lists.
Why is this important?
A screen reader will not identify the structure of text to students if the instructor does not create their text with the features provided in their text editor. For example, if the instructor does not format their text with headings using the heading feature in their text editor, the screen reader will read all the text as if it is in the same paragraph.
How do I do this?
Use the features already built into a text editor to format text.
- Sakai - Structure your text
- Word - Structure your text
- PowerPoint - Structure your text
- Create and verify PDF accessibility
Some instructors will manually format column or row headings in their tables instead of using the features already built into their text editor.
Why is this important?
If an instructor does not properly format column and row headings in a table, a screen reader will not correctly identify the relationships between the data and the column and row headings in their table.
How do I do this?
Use a text editor to create column and row headings in tables. Use a table summary when a student may need a more detailed description of a complex table.
- Sakai - Design accessible tables
- Word - Design accessible tables
- PowerPoint - Design accessible tables
Text is often hyperlinked to avoid sharing long URLs on a webpage or to link to documents. Text used to link to other pages or documents needs to be descriptive, meaningful, and unique.
Why is this important?
Descriptive and meaningful link text informs students using screen readers what resource they will access when they select the link. Unique link text helps students using a screen reader quickly access the correct link, without their screen reader re-reading an entire page to them.
How do I do this?
Use descriptive language when creating link text. For example, instead of using "Click Here for more information," try, “Visit the Sakai Resources page for more information.” Additionally, make link text unique. For example, avoid using the same link text for two different resources.
Although flashing and flickering graphics or icons may draw students’ attention, it is not always appropriate to use online. Additionally, some presentation transitions can include flashes or flickers.
Why is this important?
If the content flashes or flickers more than three times per second, it can trigger individuals who are prone to seizures. The size, intensity of flash, and color also play a part in the likelihood the flashes may trigger a seizure.
How do I do this?
Choose alternative content that is not animated or content that flashes less than three times per second. Additionally, check animated transitions in presentations and multimedia for flashes or flickers.
Unintentionally, an instructor may use a visual cue to convey content to their students. For example, “Assignments listed in red are due this week.”
Why is this important?
Students who are color-blind, have difficulty distinguishing color, or visually impaired will not be able to follow navigational instructions or differentiate items based on color.
How do I do this?
Use an additional method to provide navigational instructions or differentiate items. For example, instead of stating, “Assignments listed in red are due this week” include the text “Due” next to all items that are due that week.
Instructors often share images in an online course to provide more information or give an example. Alternative text is a method used to add a description to an image shared on the web or through a document.
Why is this important?
Provide alternative text for images (i.e. images, charts, graphs) to allow students who cannot see the image the chance to gain access to the information the image is meant to convey. There are three types of images that can be shared simple images, complex images, and decorative images. A simple image is easy to describe in a short sentence or a few words, but a few sentences are necessary to describe a complex image. A decorative image does not need a text description.
How do I do this (simple images)?
For images that convey simple meaning (e.g. a picture or an icon), add a short description of the image contentto the image.
- Sakai - Provide alternative text for images
- Word - Provide alternative text for images
- PowerPoint - Provide alternative text for images
- VoiceThread - Provide alternative text for images
- Create and verify PDF accessibility
How do I do this (complex images)?
For more complex images that convey richer meaning (e.g. charts, graphs), provide a paragraph above or below the image that goes into more detail regarding the relevance of the image’s content.
How do I do this (decorative images)?
For images that are purely decorative or used for visual formatting, type a blank space into the alternative text box, so that a screen reader will ignore the image.
Screenshots and scanned documents are actually image files and therefore not accessible.
Why is this important?
A screen reader cannot read the text in an image file. A student who relies on a screen reader would not be able to access the content conveyed in a file shared as an image without alternative text.
How do I do this?
When possible, link to articles online or share a downloadable PDF version of an article or instead of taking a screenshot of text, recreate the text in a text editor.
Instructors may share recorded lectures, Ted Talks, or other supplemental videos with their students. Accompany these videos with closed-captioning so that all students can access the content within the video. Instructors should ensure they have copyright clearance to share all videos before adding them to your course.
Why is this important?
Closed-captioning helps students who are unable to hear or hard of hearing gain access to the content presented in the video in real-time. Closed-captioning also benefits students who are learning in a language other than their primary language or students studying in an area where they cannot play the audio.
How do I do this (new video content)?
Create or share video through Loyola’s lecture capture/video repository software, Panopto and create captions using Panopto’s speech-to-text generator. Another option is to create a separate caption file and upload the file to the video in Panopto. For video recorded and/or shared in Loyola’s interactive forum tool, VoiceThread, create a separate caption file and upload the file to your VoiceThread. Record directly from a script in order to use the script to edit speech-to-text generated captions or to create a caption file.
- Panopto - Create captions in the Panopto editor
- Panopto - Upload a caption file to a Panopto session
- VoiceThread - Upload a caption file to VoiceThread
How do I do this (existing video content)?
The video file (i.e., an MP4 file), can be uploaded to Loyola’s lecture capture/video repository software, Panopto. In Panopto, a speech-to-text generator is available to create captions. Another option is to create a separate caption file and upload the file to the video in Panopto. For video shared through Loyola’s interactive forum tool, VoiceThread, create a separate caption file and upload the file to the VoiceThread. If the video file is not available, search Loyola Libraries’ streaming video collection to see if the video is available. Closed-captioning and transcripts already accompany many of the libraries’ videos.
Accompany audio content (e.g. podcasts, MP3 file) with a transcript of the recording or closed-captioning.
Why is this important?
Transcripts and closed-captioning benefit students who may be hard of hearing or deaf and unable to hear audio content, students who are learning in their second language, and students who are learning unfamiliar terminology.
How do I do this (creating new audio content)?
Create or share the audio through Loyola’s lecture capture/video repository software, Panopto and use Panopto’s speech-to-text generator to create a transcript or closed-captioning. For audio recorded and/or shared in Loyola’s interactive forum tool, VoiceThread, create a separate caption file and upload the file to the VoiceThread. Record audio by reading directly from a script, to use the text from the script to edit or create a transcript or closed-captioning of the audio.
- Sakai - Upload transcripts to Sakai
- Panopto - Create a transcript
- Panopto - Use the speech-to-text editor to create captions
- VoiceThread - Upload a caption file to VoiceThread
How do I do this (existing audio content)?
Upload the audio file (e.g., an MP3 file) to Loyola’s lecture capture/video repository software, Panopto and use Panopto’s speech-to-text generator to create a transcript or closed-captions. For audio shared in Loyola’s interactive forum tool, VoiceThread, create a separate caption file and upload the file to the VoiceThread. When sharing audio outside of Panopto or VoiceThread, create a transcript of the audio content to share it with students.
Some colors are too similar to each other to use together as a font color and background color.
Why is this important?
A document or webpage can be very difficult to read if there is too little contrast between the text and the background. Providing stronger contrast between the text and the background of the page will help ensure that students with visual impairments can read the text.
How do I do this?
Choose text and background colors that have strong contrast between them. Select a tool below for tool specific instructions on how to choose text colors and background colors with an appropriate contrast.
- Sakai - Provide appropriate contrast between text and background color
- Word - Provide appropriate contrast between text and background color
- PowerPoint - Provide appropriate contrast between text and background color
Digital Accessibility Support
Self-paced Course
To become more familiar with applying these standards to your learning materials, Accessibility Training self-paced course offered by the Office of Online Learning.
ITRS Consultations
ITRS also offers 1:1 digital accessibility consultations. An ITRS Learning Design Engineer can address accessibility questions and evaluate your digital learning materials (including a Sakai site) for compliance with accessibility standards. To schedule a consultation, select "Instructional Technologies" and then "Digital Accessibility."
In addition, Loyola faculty and staff may utilize JAWS Inspect, an accessibility checking software, to evaluate the accessibility of online course materials or websites. ITRS staff are available by appointment to assist users with operating JAWS Inspect and interpreting the accessibility checker's results. JAWS Inspect is available in the following locations:
- Information Commons rm. 204 (Lake Shore Campus)
- Cuneo Center rm. 256 (Health Sciences Campus)