WebCheckout Reservations
The WebCheckout Patron Portal is a mobile-friendly reservation system. This enables ease of scheduling reservations for your own pickup and return times for resources or rooms, reviewing availability, edit or cancel an upcoming reservation, review authorizations, and even renew an active loan. Follow the step-by-step instructions below to learn how to navigate and reserve using the Patron Portal.
How do I login?
To access the WebCheckout Patron Portal, enter your Loyola Email and Password at the Micorsoft SSO if you are not already signed in to other SSO systems like Microsoft Outlook/O365 or Sakai.
How do I start a reservation?
From the navigation menu on the left, below the shopping cart icon, select New Reservation. A dialog box will appear, select the appropriate Checkout Center from the drop-down then press OK.
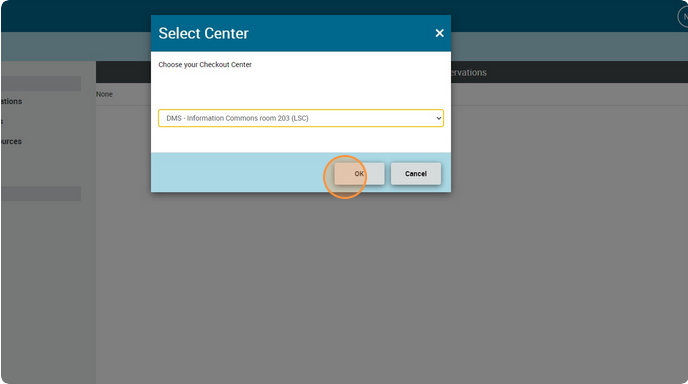
A Message of the Day window may appear if that Checkout Center has any special or updated messages for you before you begin reserving. If this is present, after reviewing it press Close.
To begin reserving, set your reservation's Start Time and End Time. You may also be required to check a checkbox confirming awareness of the Center's terms and conditions. Once you've set these, press the Green (Checkmark) button to save these changes.
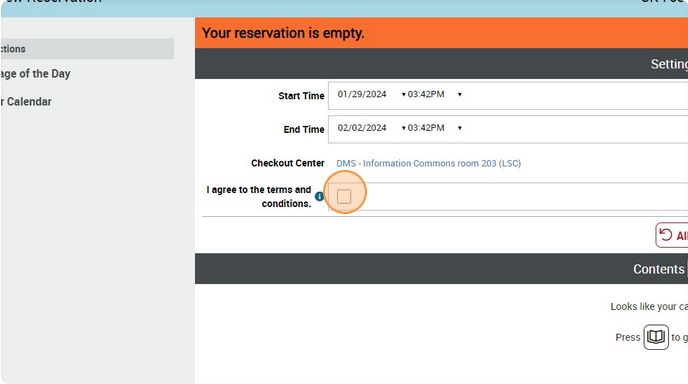
How do I add resources to my reservation?
After you've set your reservation duration, click the Catalog (book icon) button to begin browsing resources.
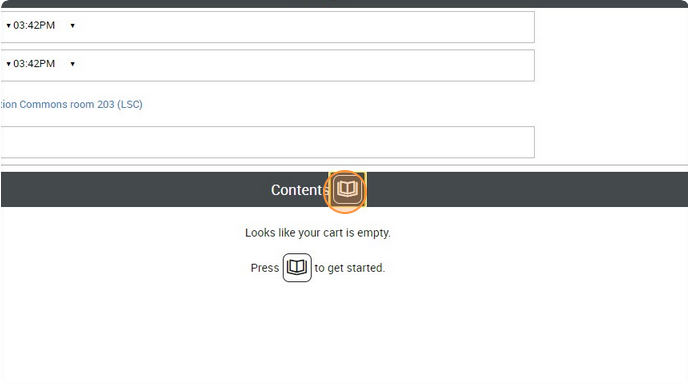
The catalog will list all resources in alphabetical order. Use the arrow buttons to scroll left and right. Some resources are grouped into subcategories, which will further list items at the bottom of the window.
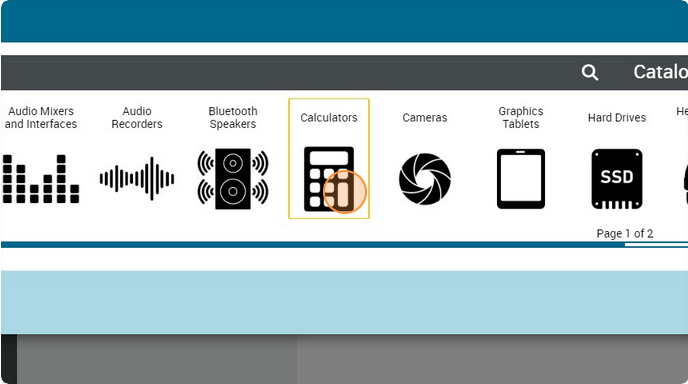
Once you have located a Resource you wish to reserve, click the Green (plus sign) Button to add it to your cart. You can continue navigating through the Catalog to add more as you need.
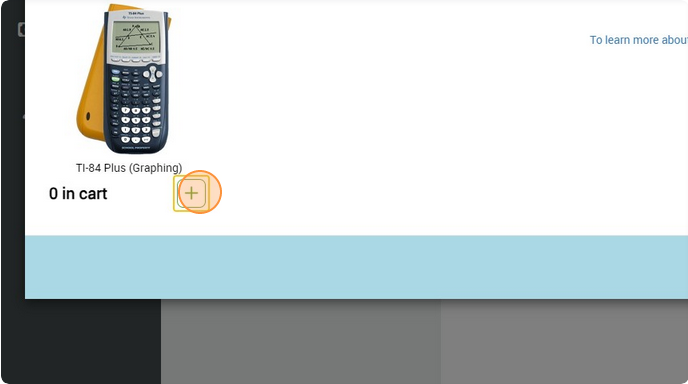
After you have completed adding all the items to your wish to reserve, click the Close button at the bottom-right to return to finalize your cart.
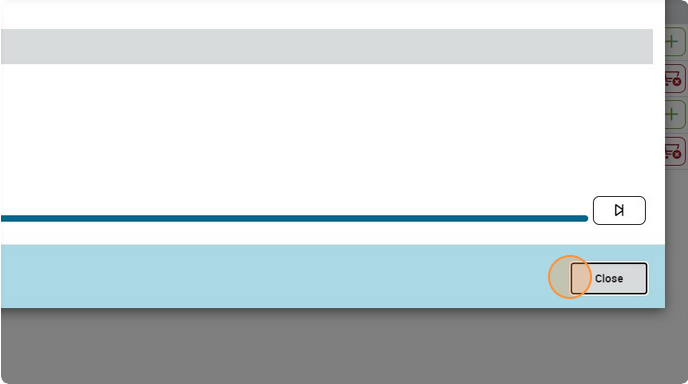
How do I save and submit my reservation?
After you've logged in, set your reservation duration and reviewed and selected resources from the catalog, click the green Save icon toward the top-right to save and submit you reservation.
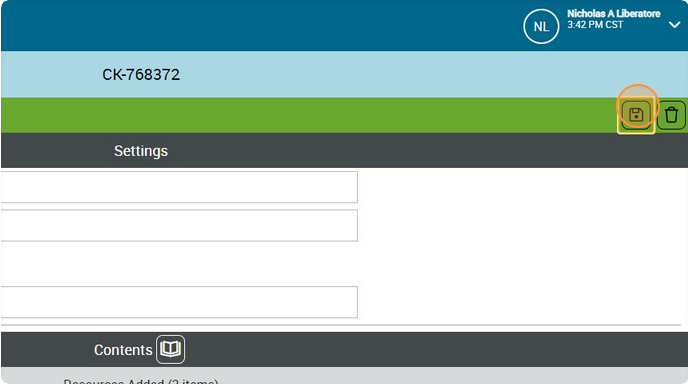
Congratulations, you have made a reservation! A confirmation message will appear and you will receive an email confirmation shortly afterward as well.
What are these “reservation errors,” and how do I resolve them?
As you create your reservation, you may see a red banner stating Reservation has errors. Click to expand this message and learn more.
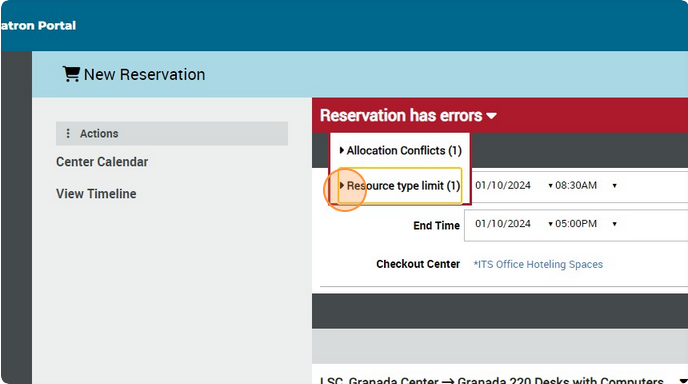
Click on the banner to expand and learn more about the errors preventing you from saving your loan. Only once all errors are resolved, are you able to save your reservation. Each error can also be further expanded for more details, these can include:
- Allocation Conflict - one of the resources you reserved is fully booked by other users based on your reservation duration. Consider using the "Timeline Scheduler" when viewing resources to help determine what is available, or adjust your reservation to be later.
- Resource Type Limit - This can occur if you've attempted to reserve more than the permitted limit of a given resource (ex: there is a limit of 1 laptop at a time per users with Digital Media Services, it's not possible to reserve/borrow 2 laptops at the same time).
- Max Checkout/Reserve - This can occur either if you set your loan duration longer than the maximum loan limit or you have exceeded the quantity limits set by the Center for the indicated resources.
- Closed at Pickup or Return Time - Your pickup or return time is scheduled when the Center is closed. Modify your loan so both pickup and return occur during the Center's hours of operation.
Additional indicators preventing completion of a reservation can include:
- Late Loan - If you currently have resources on loan that is late and past the scheduled return time, you cannot reserve or checkout until the late resources are returned.
- Active Fines or Holds - If you have any unpaid balances for fines or you have a hold on your account, these must be resolved in full before you can resume borrowing resources from that particular Organization. Other Checkout Centers may choose to "honor holds" from other groups, which means you must resolve the issues in full from the original Checkout Center before you can use Patron Portal for subsequent reservations.
How do I edit, cancel or copy a reservation?
After logging in, at the top-left, select Upcoming Reservations to list all future reservations you have scheduled. Click on one of the reservations to begin editing it.
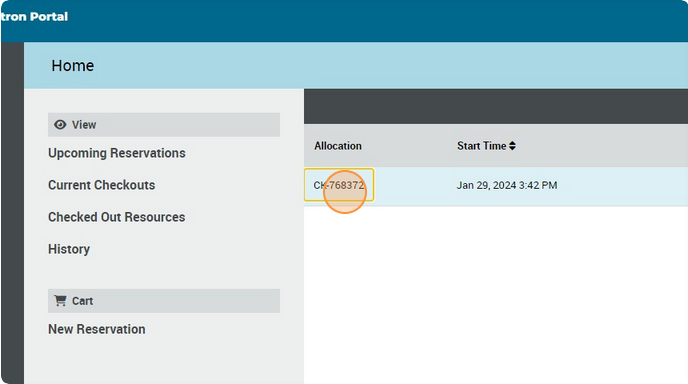
After selecting the reservation, from the left-hand menu you can make modifications to Edit or Cancel the reservation. Editing the reservation can afford you to modify your reservation start or end time, or add or remove resources as needed. Canceling will prompt you to confirm before canceling. You can also choose Copy CK-###### listed further ont he left-hand menu to copy all resources and select a future date to make a subsequent reservation with ease.
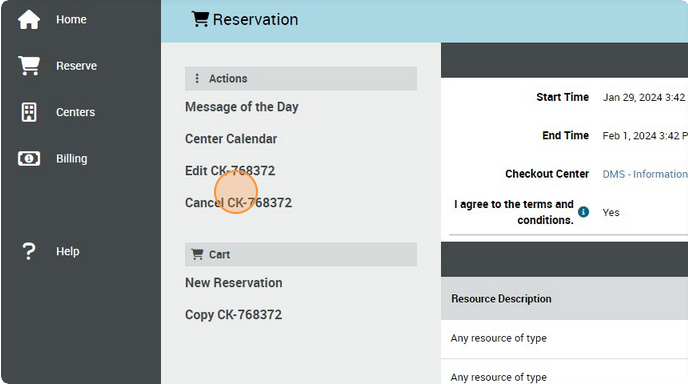
Make sure to press the Save icon at the top-right to save any changes or newly copied reservations.
How do I renew a current loan?
Visit our WebCheckout Renewals page for step-by-step instructions.
Receiving a Login Failed error?
Access to WebCheckout is limited to: Students active in coursework for the current term (as identified by class start/end times in LOCUS) and current Faculty and Staff employed through Lawson.
Access is not available to: Students not actively taking coursework for the current term (as identified by class start/end times in LOCUS), Contractors, Sponsored Guests, Alumni/Retiree/Emeritus, Community Members or Library Reciprocal Borrowers.
Please note that other Departments and Schools using WebCheckout may have further access restrictions, such as limited access specific to course enrollment.
The WebCheckout Patron Portal is a mobile-friendly reservation system. This enables ease of scheduling reservations for your own pickup and return times for resources or rooms, reviewing availability, edit or cancel an upcoming reservation, review authorizations, and even renew an active loan. Follow the step-by-step instructions below to learn how to navigate and reserve using the Patron Portal.
