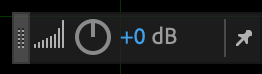Adobe Audition
Last Modified: Thu, January 19, 2023 10:32 AM CST
Quick Start Guide
| Directions | Example |
|---|---|
| 1. Navigate to the Applications folder in the toolbar. Select the Adobe Audition icon. | 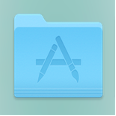 |
| 2. If prompted to sign in, enter your Loyola email in the Adobe account window. | 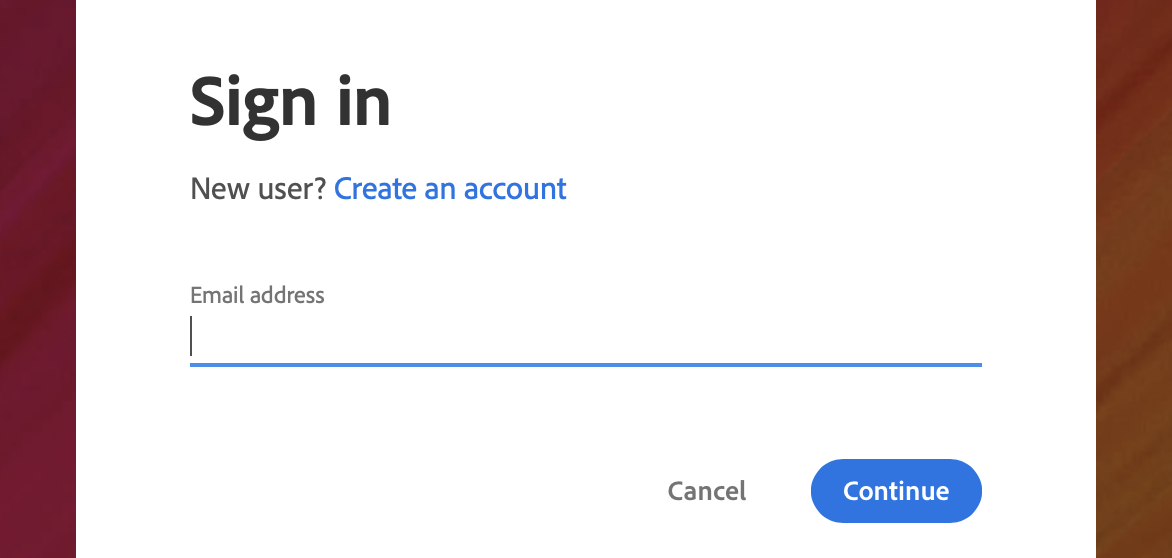 |
| 3. Then enter your Loyola credentials (email and password) in the SSO window. | 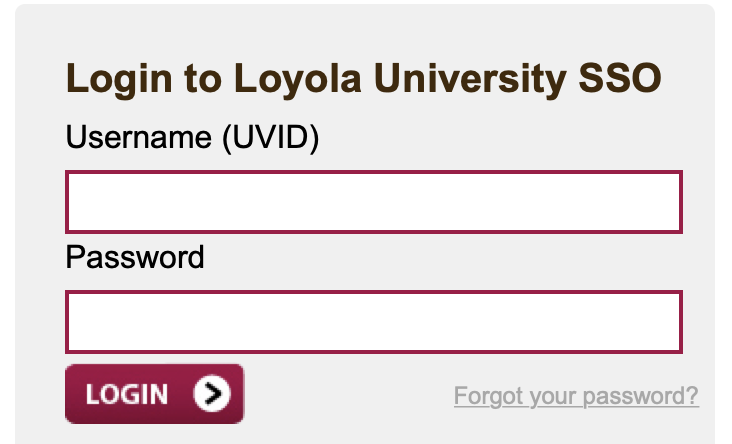 |
| 4. Select File and New, then select Audio File. | 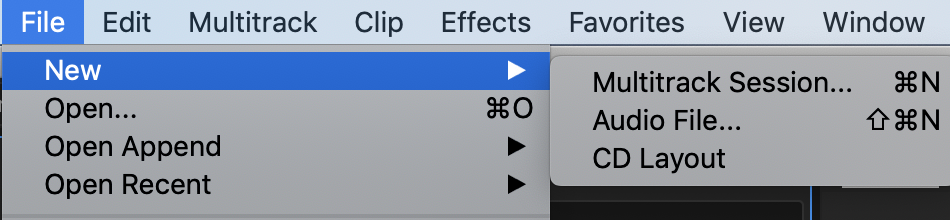 |
| 5. Name your audio file and ust the default settings. If you have specific criteria for this recording, change the settings accordingly. | 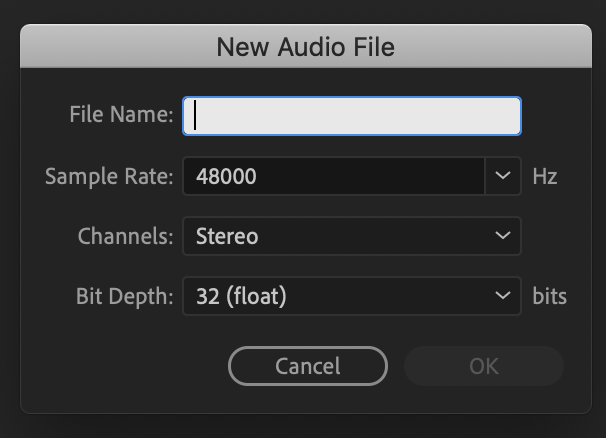 |
| 6. Check the input settings by selecting: Adobe Audition > Preferences > Audio Hardware Check to make sure the settings are as displayed in the example.
|
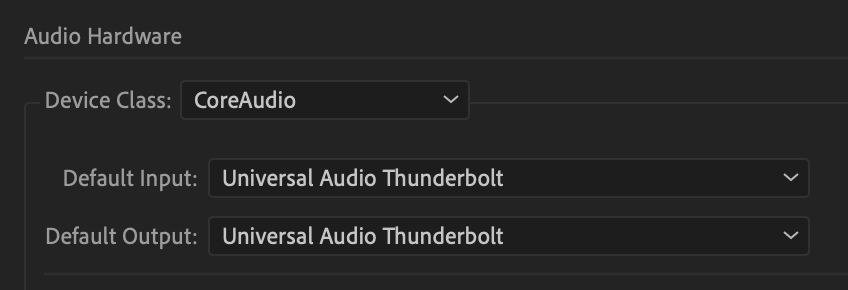 |
| 7. When you feel comfortable, record a brief 10-second test run. Remember to speak closely to the microphone. When you are finished, click the stop button. Rewind and listen back to your recording and make sure you're ready to start your project. |  |
| 8. After recording, you can use the Volume Control to change the audio levels. You can also use the Zoom Navigator (towards the top of the window) to control how much of your timeline you see as you work. |
|