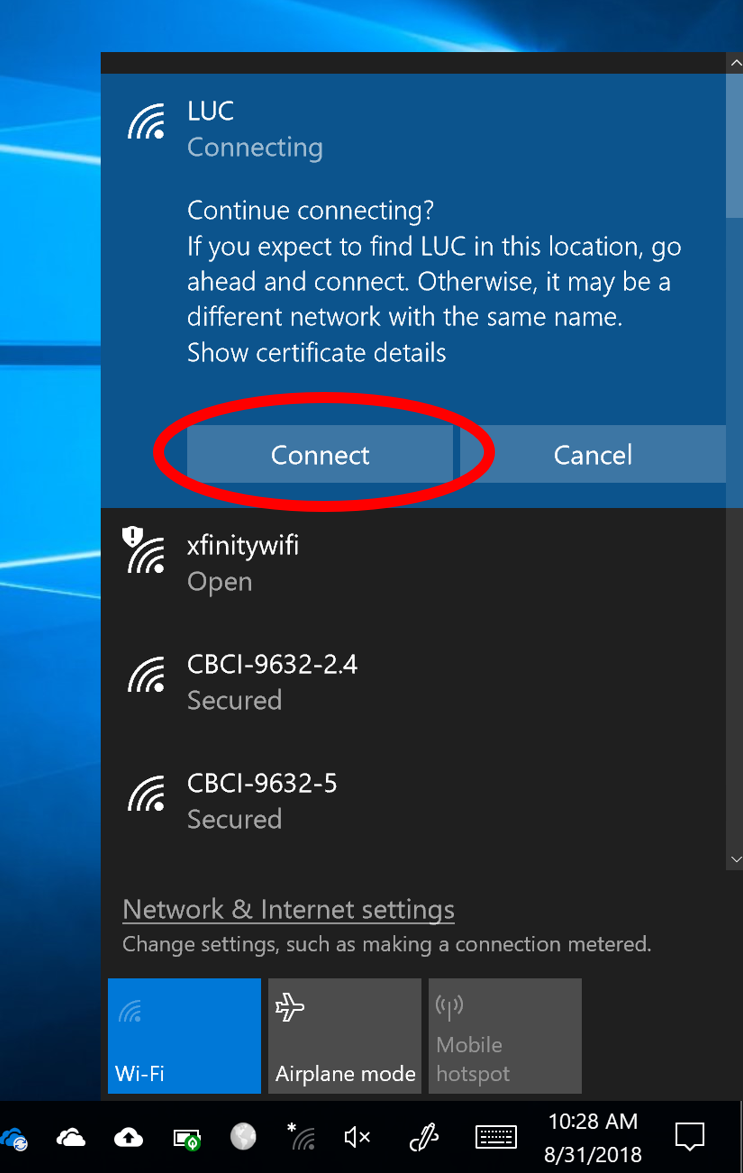Windows 10 Wireless
Connecting to the LUC Network on a Windows 10 Personal Machine
Please note: if you have previously connected to any Loyola network, you will to need drop all previous Loyola connections and reconnect to the new "LUC" wireless network.
In the lower-right corner of your screen, click on the Wirless icon, and then select Network & Internet settings.
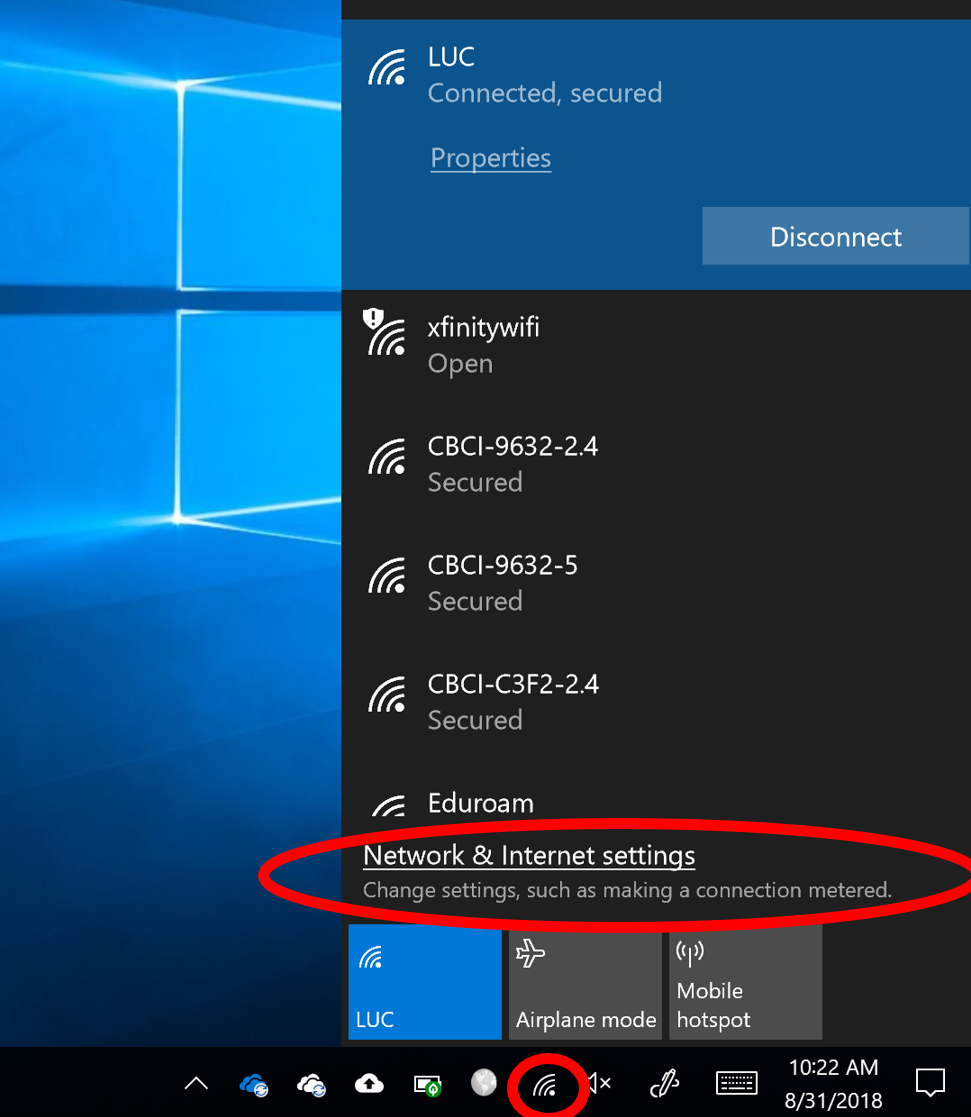
Select Wi-Fi.
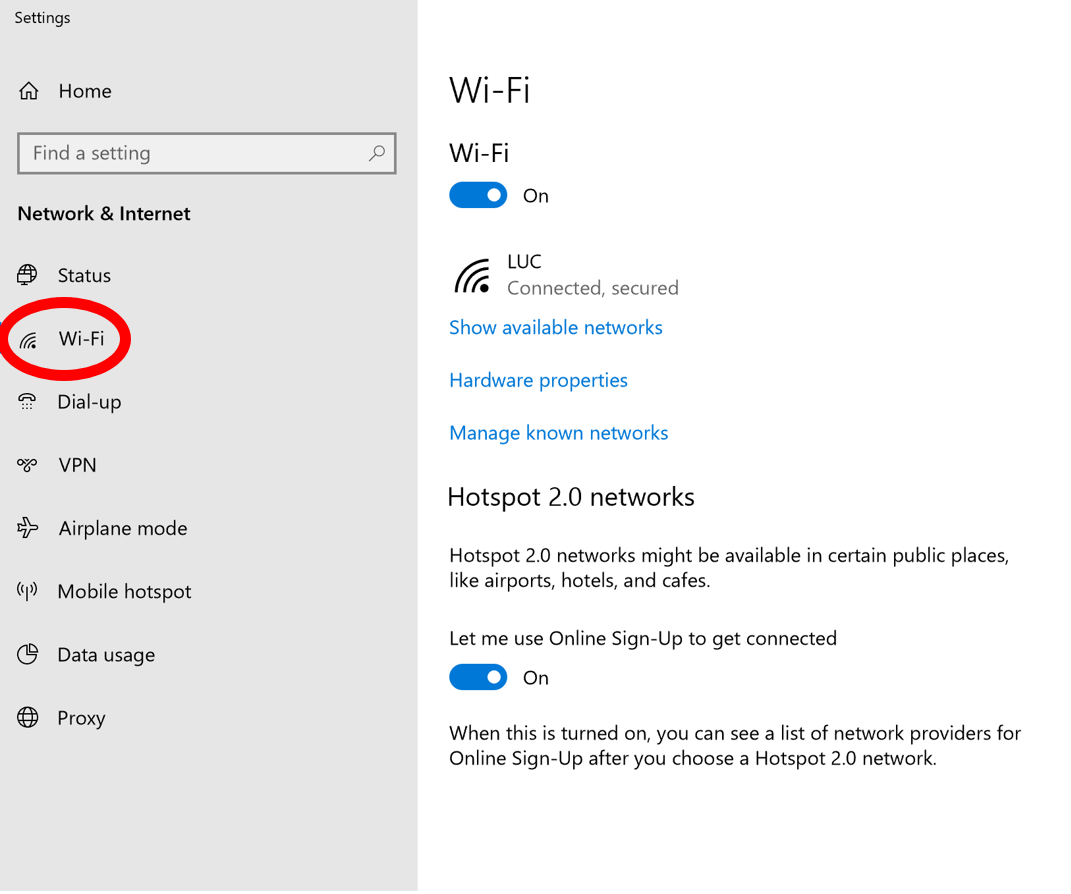
Click on Manage Known Networks.
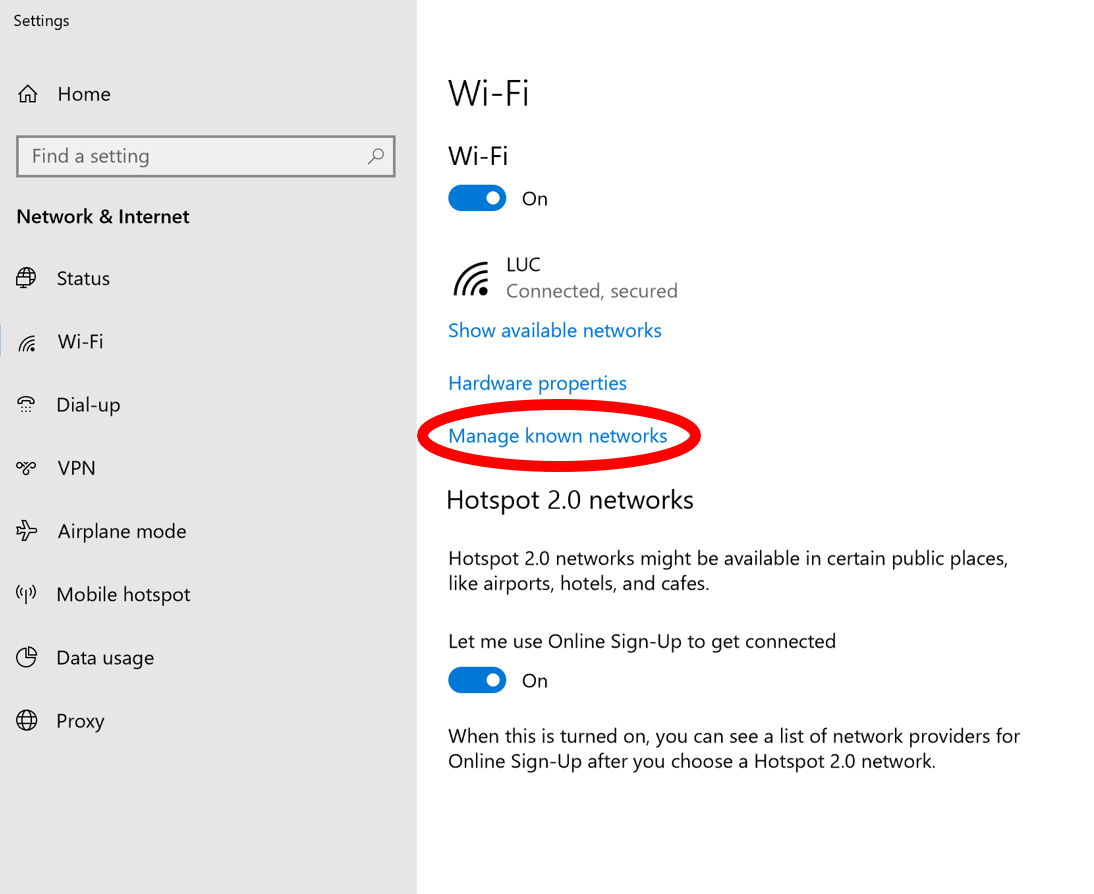
Select the LUC network and click on Forget.
Note: If other Loyola networks appear, such as LUC-Guest, LUC-TV-Printer-Games-Misc, etc., you should also "Forget" those networks.
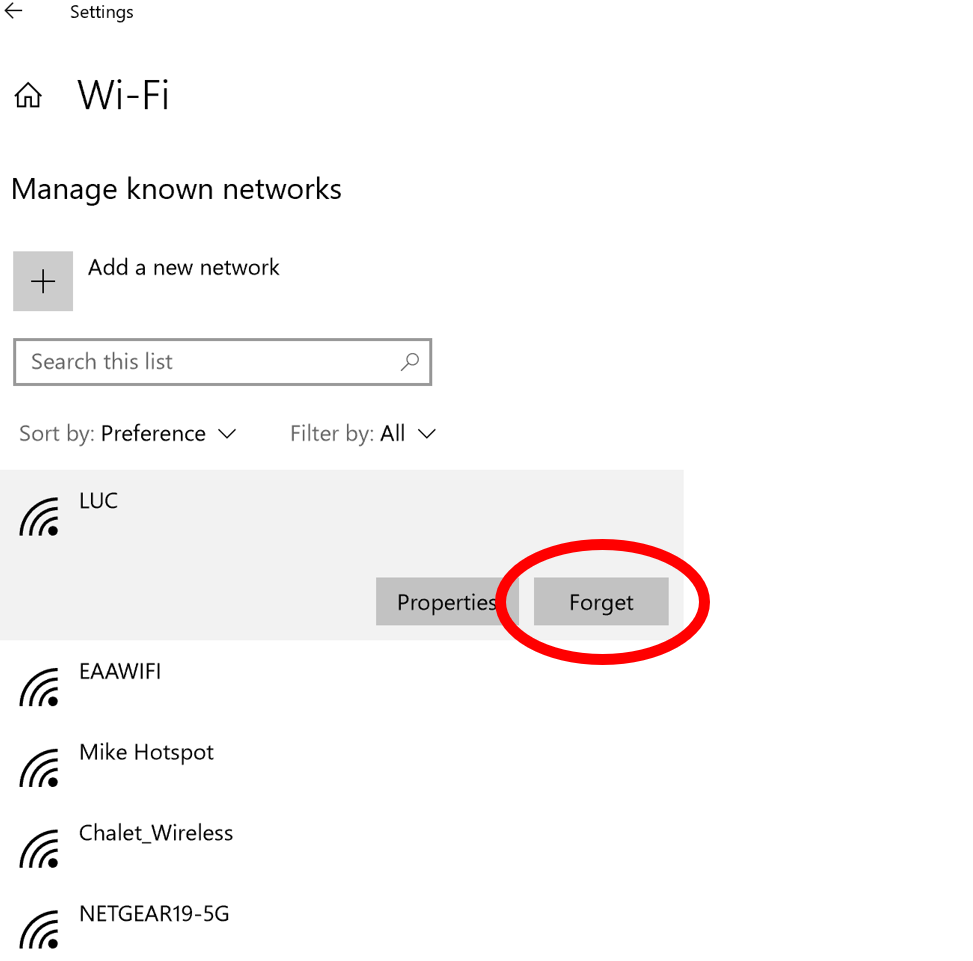
Select LUC from list of wireless networks and click Connect.
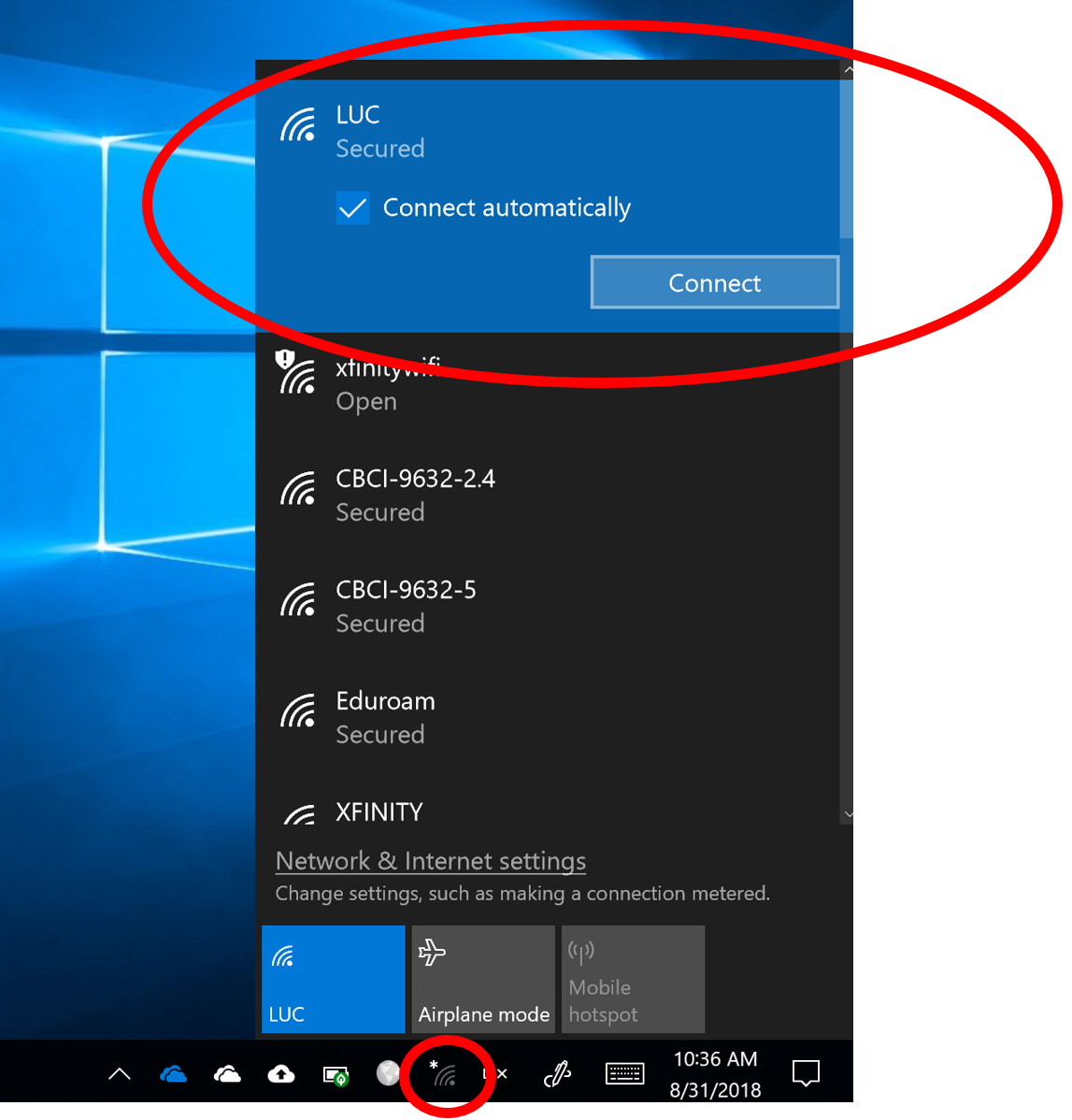
Enter credentials and click OK.
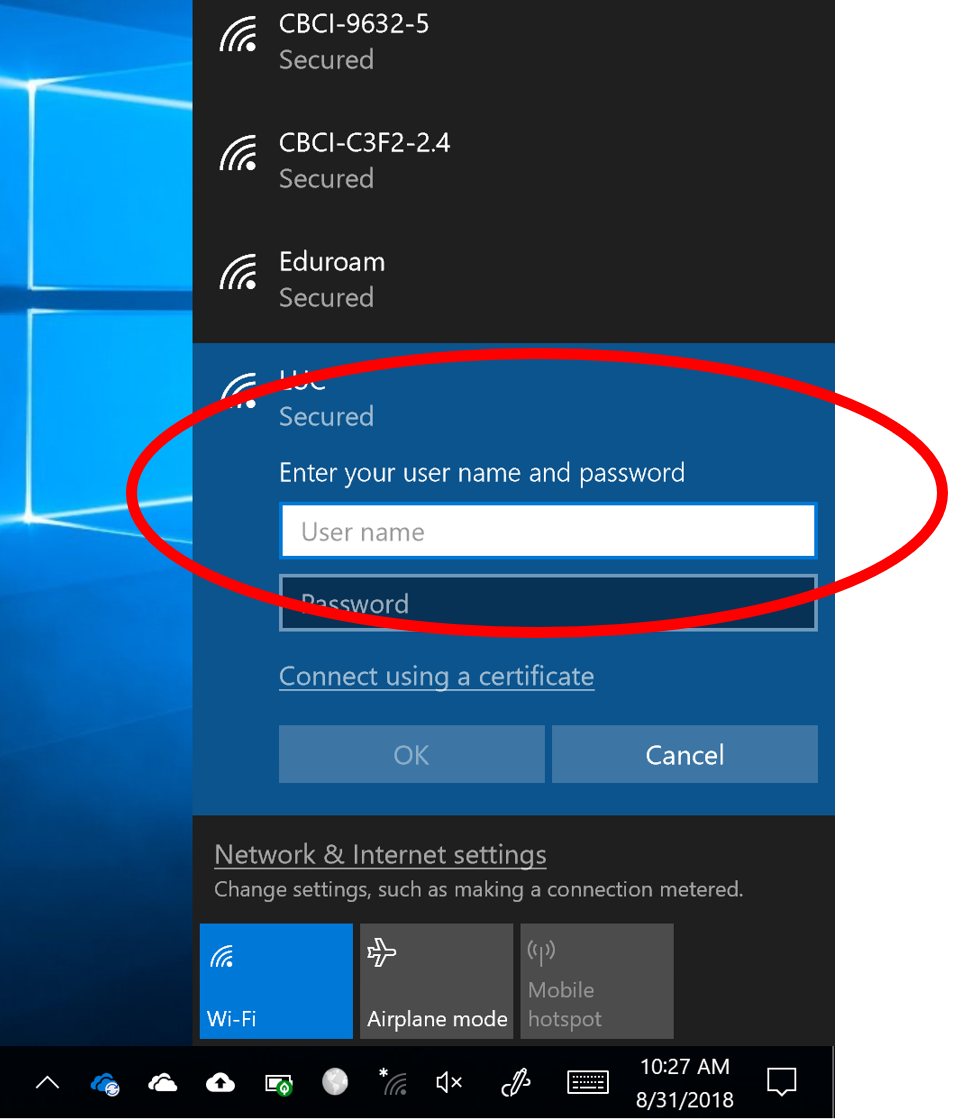
When prompted for Continue Connecting, click on Connect.
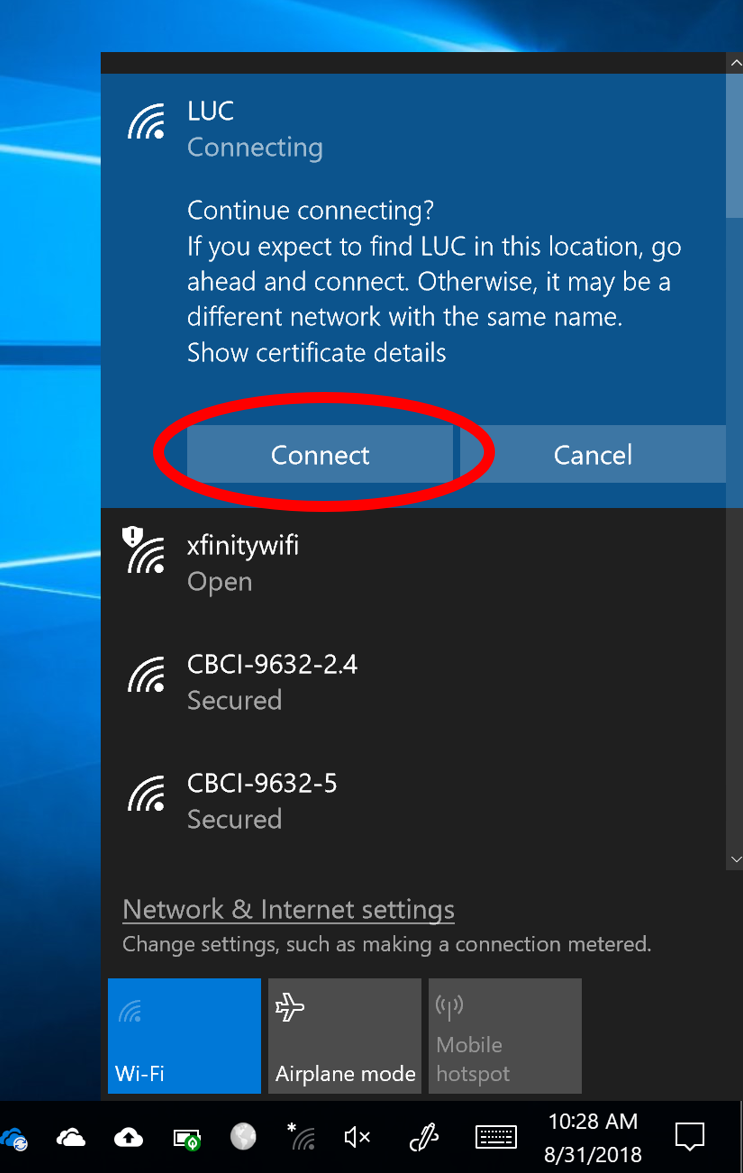
Connecting to the LUC Network on a Windows 10 Personal Machine
Please note: if you have previously connected to any Loyola network, you will to need drop all previous Loyola connections and reconnect to the new "LUC" wireless network.
In the lower-right corner of your screen, click on the Wirless icon, and then select Network & Internet settings.
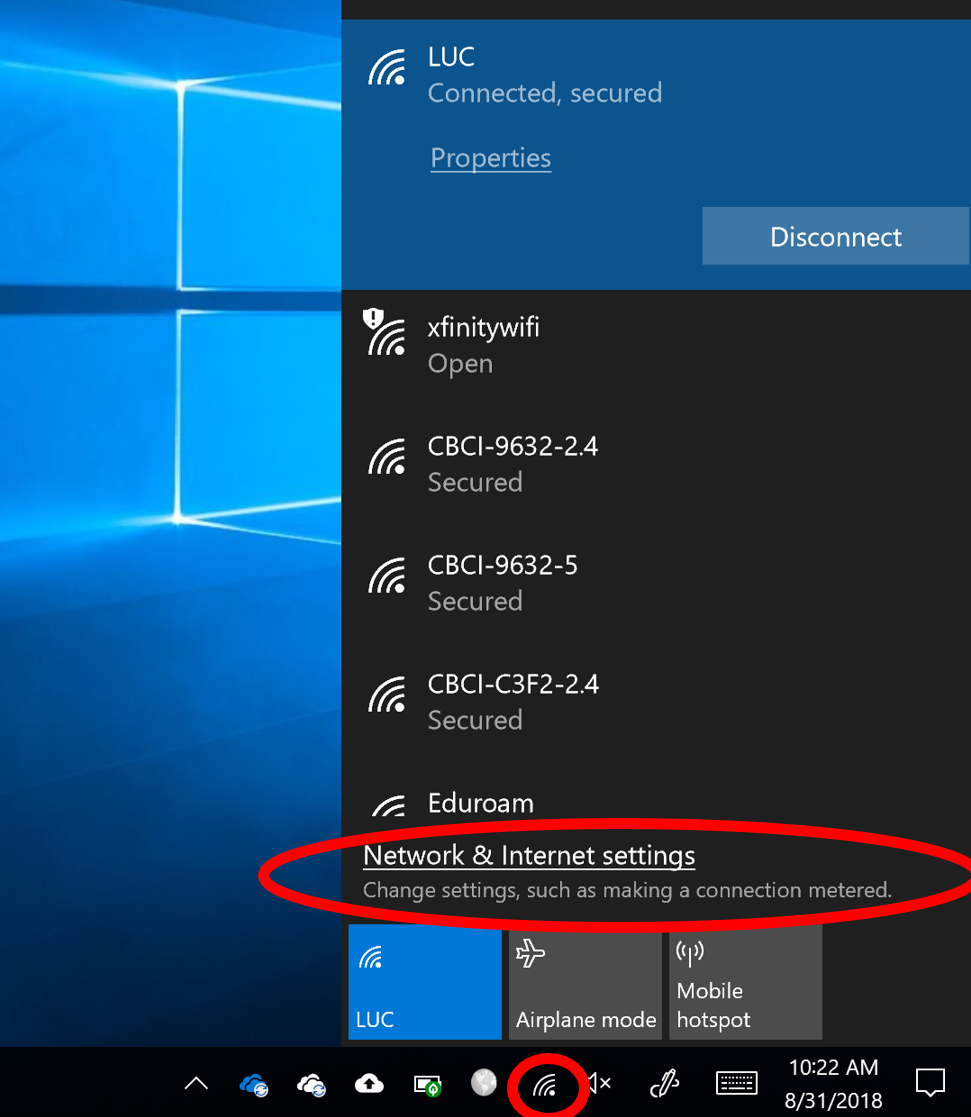
Select Wi-Fi.
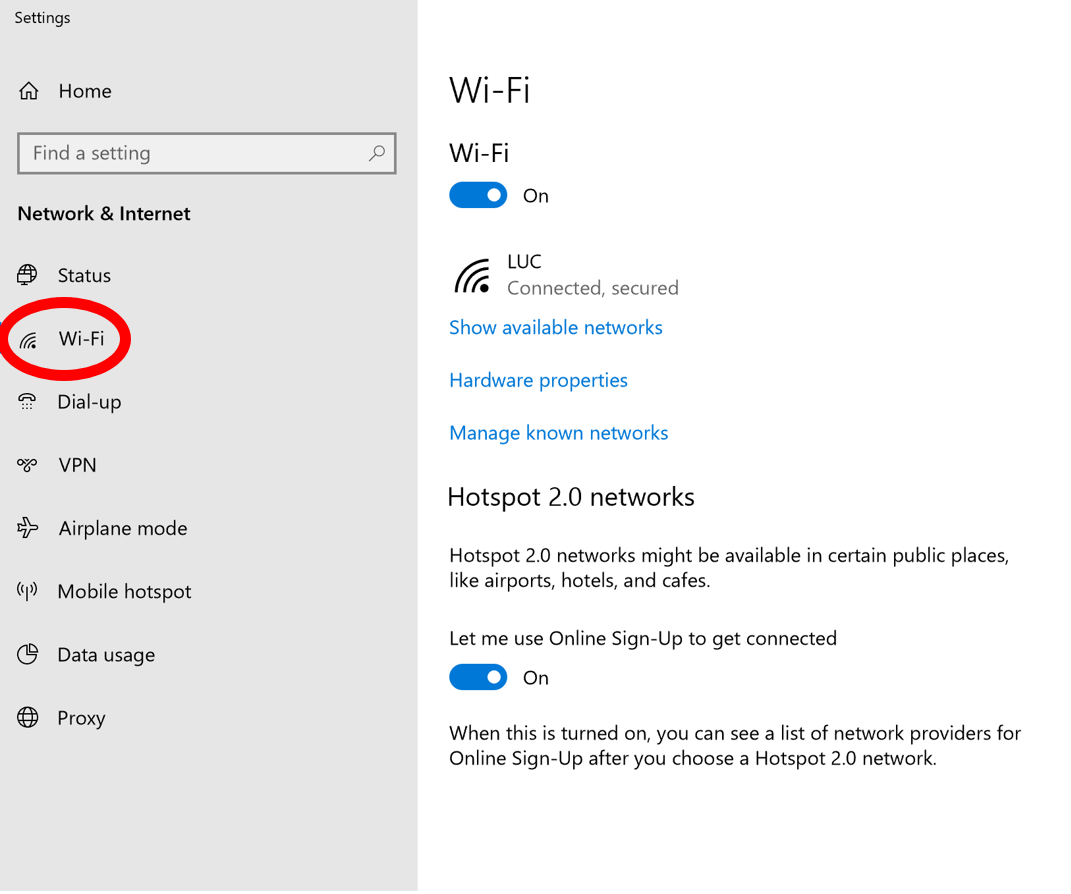
Click on Manage Known Networks.
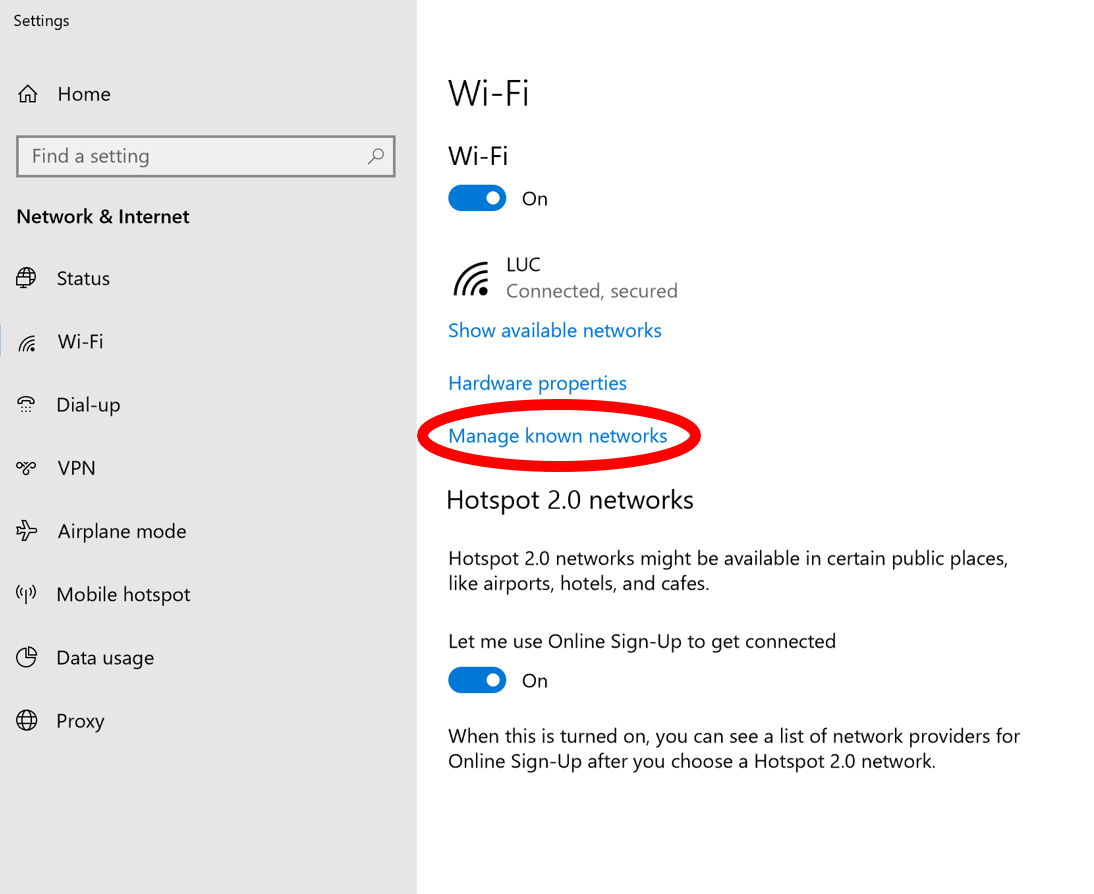
Select the LUC network and click on Forget.
Note: If other Loyola networks appear, such as LUC-Guest, LUC-TV-Printer-Games-Misc, etc., you should also "Forget" those networks.
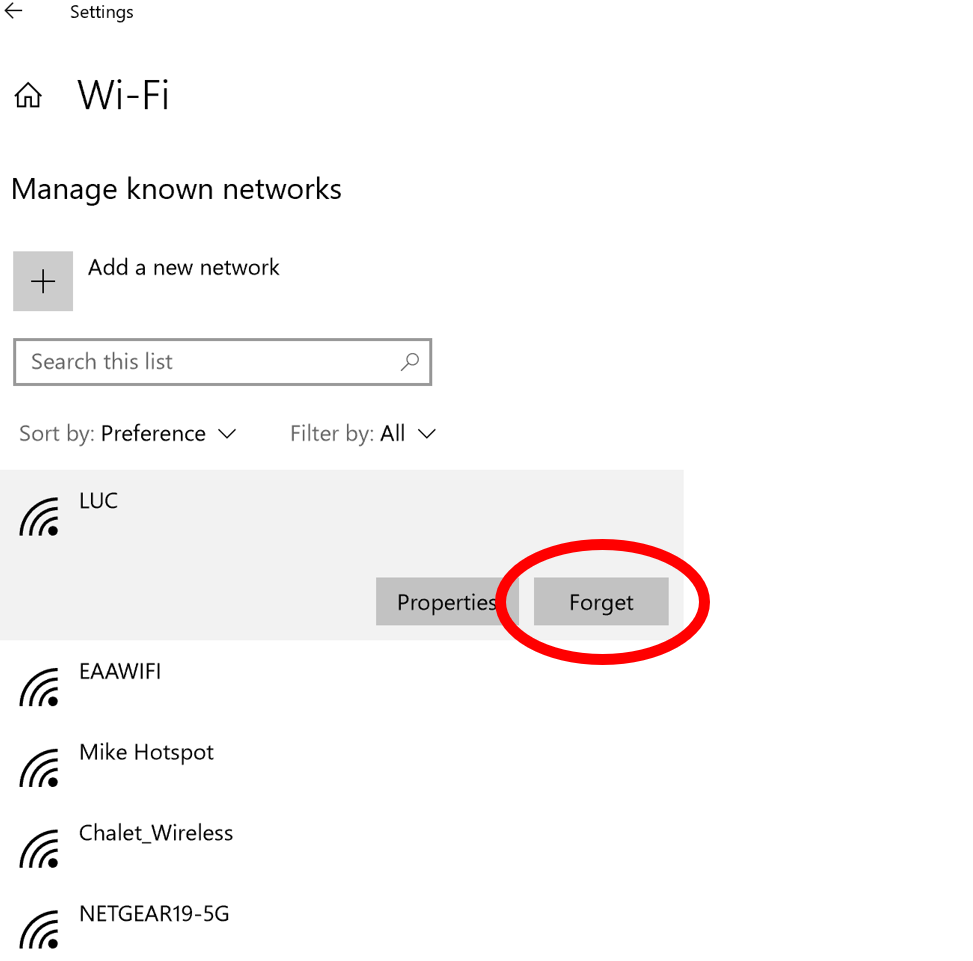
Select LUC from list of wireless networks and click Connect.
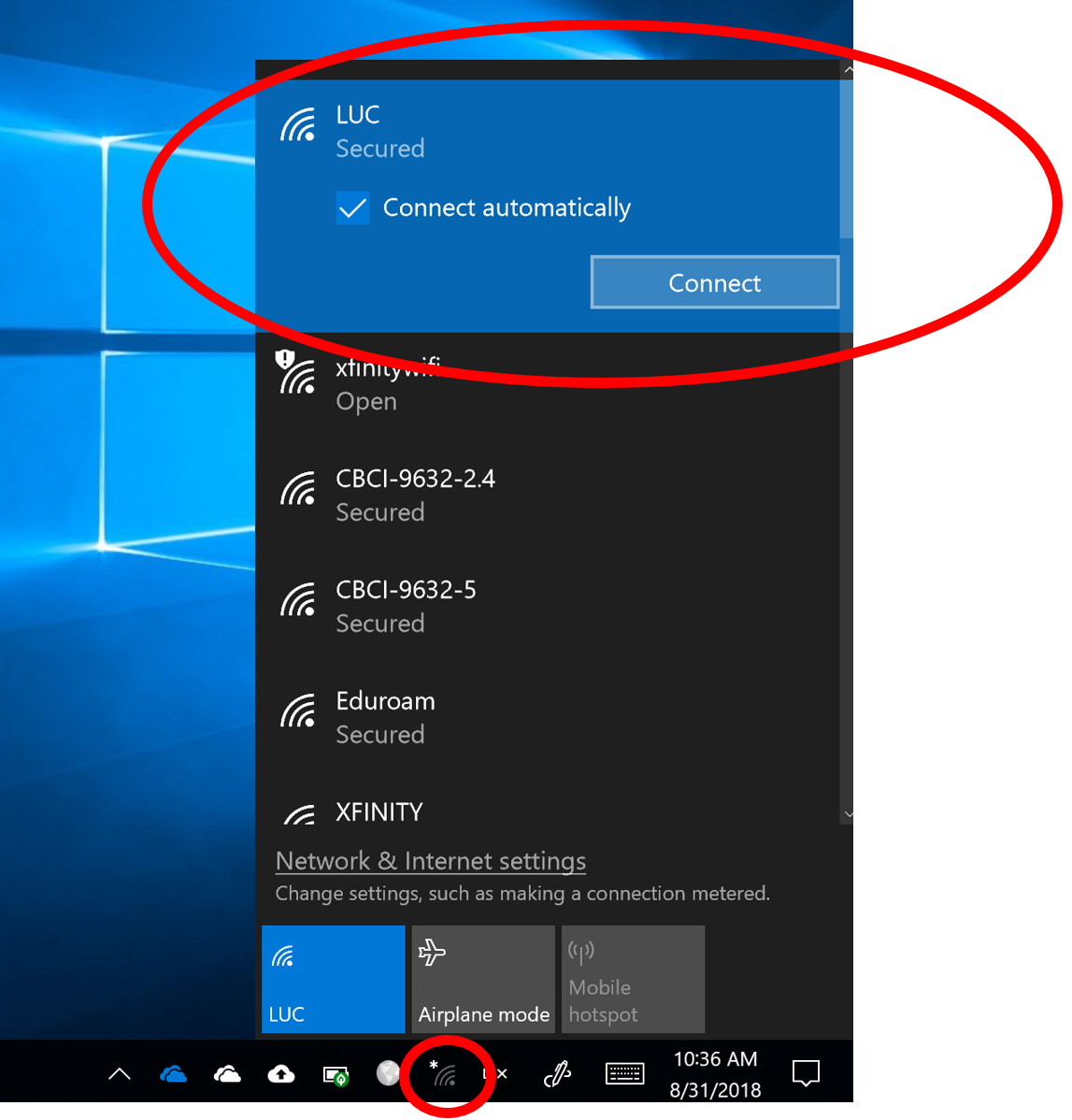
Enter credentials and click OK.
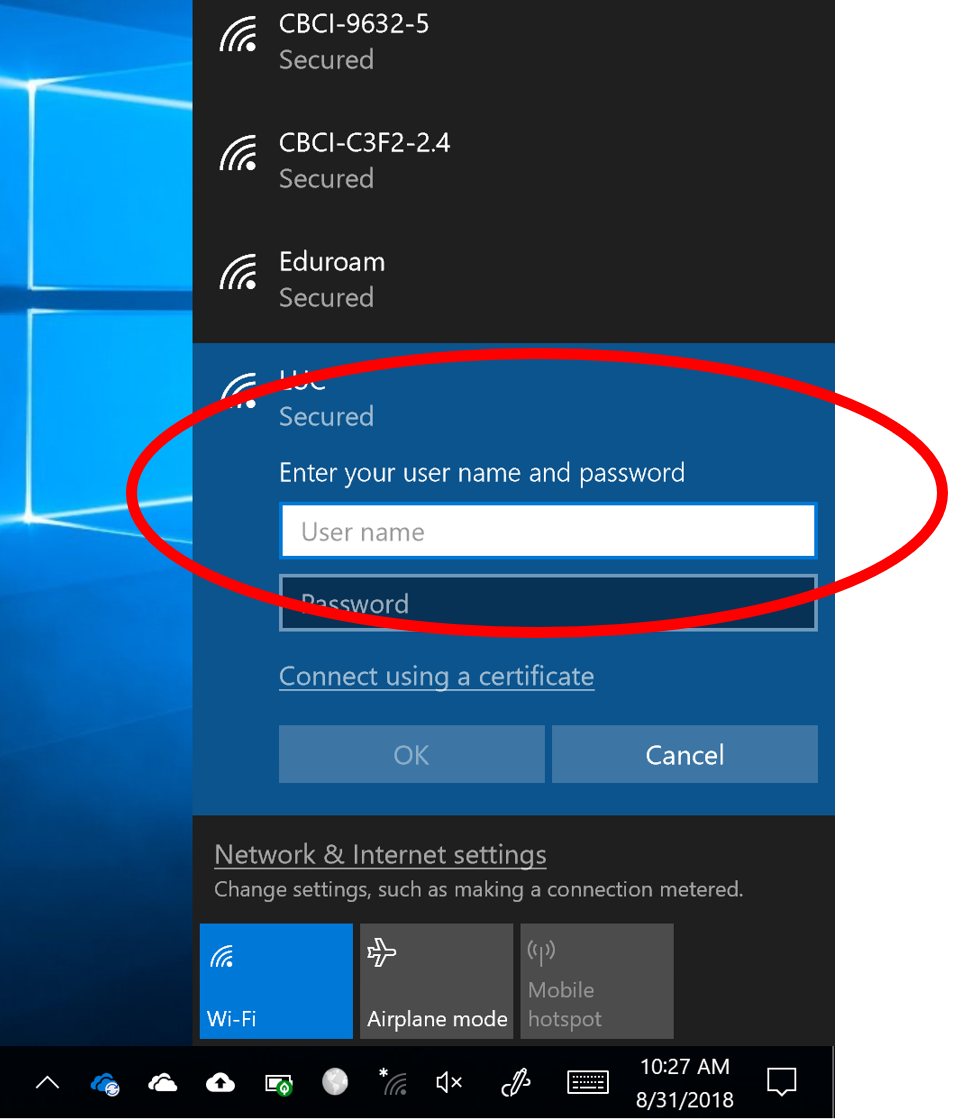
When prompted for Continue Connecting, click on Connect.