Tabloid Printing
To print Tabloid (11x17), you must print from an on-campus lab workstation, either Mac or PC. It's not possible to print this way via email. These instructions will cover how to print a file sized for Tabloid (11x17) from a browser. Most times, PDF files will open automatically in a browser, upon clicking. If your file does not open automatically in a browser or if you are printing a file through a different platform, you should be able to follow the same steps below even though your print dialogue box may be different.
Note that if you have a Courtesy Card, follow the same steps below, except you will be selecting "Guest-COLOR" for the Printer. You will also be prompted to enter your UVID or Courtesy Card Number after clicking "Print".
| Instructions | Screenshot |
|---|---|
|
STEP 1 At any Windows or Mac workstation, open the file you would like to print 11x17. You can open the print dialogue box through the following methods: File > Print In the Print Dialogue Box, Select MobilePrint-COLOR as your Printer. Adjust the layout and pages as needed. |
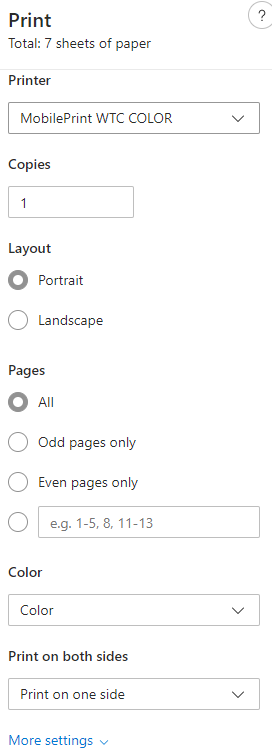 |
|
STEP 2 You can either print on one-side or print on both sides. By default, all lab printers print double-sided. If you want to print back-to-back like a book, select Print on both sides - Flip on long edge -if your document is vertically formatted or Flip on short edge - if your document is horizontally formatted (Windows) or check Two-Sided and make sure Long-Edge Binding -if your document is vertically formatted or Short-Edge Binding -if your document is horizontally formatted is selected (Mac). |
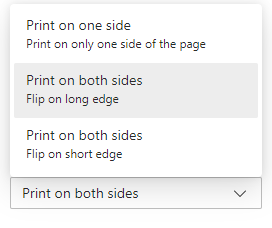 |
|
STEP 3 Select More Settings (Windows) or Show Details (Mac) |
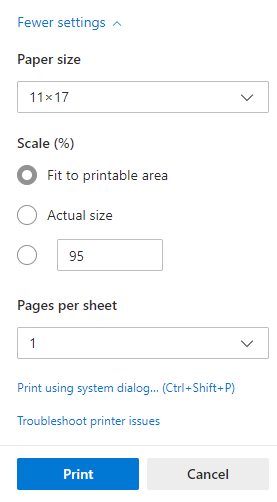 |
If you need any assistance, please head to one of our service desks or give us a call - visit our Contact Us page.
| Please consider the environment before printing. To learn more about reducing our printing footprint, visit our Sustainability page. |
To print Tabloid (11x17), you must print from an on-campus lab workstation, either Mac or PC. It's not possible to print this way via email. These instructions will cover how to print a file sized for Tabloid (11x17) from a browser. Most times, PDF files will open automatically in a browser, upon clicking. If your file does not open automatically in a browser or if you are printing a file through a different platform, you should be able to follow the same steps below even though your print dialogue box may be different.
Note that if you have a Courtesy Card, follow the same steps below, except you will be selecting "Guest-COLOR" for the Printer. You will also be prompted to enter your UVID or Courtesy Card Number after clicking "Print".
| Instructions | Screenshot |
|---|---|
|
STEP 1 At any Windows or Mac workstation, open the file you would like to print 11x17. You can open the print dialogue box through the following methods: File > Print In the Print Dialogue Box, Select MobilePrint-COLOR as your Printer. Adjust the layout and pages as needed. |
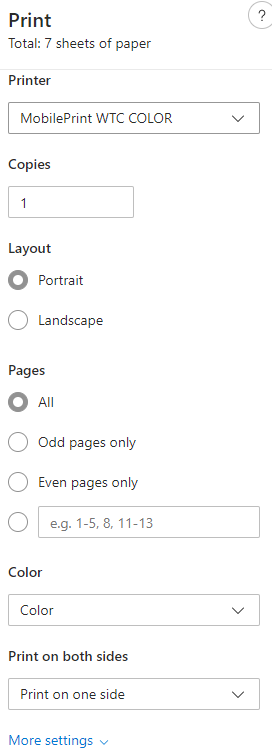 |
|
STEP 2 You can either print on one-side or print on both sides. By default, all lab printers print double-sided. If you want to print back-to-back like a book, select Print on both sides - Flip on long edge -if your document is vertically formatted or Flip on short edge - if your document is horizontally formatted (Windows) or check Two-Sided and make sure Long-Edge Binding -if your document is vertically formatted or Short-Edge Binding -if your document is horizontally formatted is selected (Mac). |
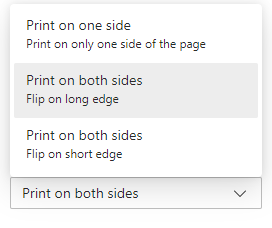 |
|
STEP 3 Select More Settings (Windows) or Show Details (Mac) |
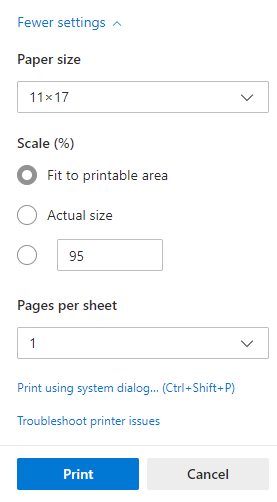 |
If you need any assistance, please head to one of our service desks or give us a call - visit our Contact Us page.
| Please consider the environment before printing. To learn more about reducing our printing footprint, visit our Sustainability page. |
