Live Events with a Virtual Audience
Are you hosting an in-person event or conference and want to extend the opportunity for remote attendance or participation? Review this resource as it will help provide recommendations to enable this dual-attendance model utilizing Zoom. This experience can be successful in both Zoom Meeting Room and Zoom Webinar formats.

Considerations
Event Space - Whether on or off-campus, conference and event spaces often have dedicated workstations available. These, however, may not have built-in webcams. Review your event space in advance to understand the technology that is present and what you will need in order to accommodate a virtual audience. For on-campus events, review and reserve your space via the Conference Services website.
Audience - Before you get started, think about your two audiences: those in-person and those joining virtually. Determining the physical layout and configuration is often easy based on the event space; however, to have a meaningful experience for virtual attendees, consider what they should see and hear from the event. At a minimum, audio from the speaker(s) should be heard clearly by your virtual audience. Is there one speaker or a panel of speakers? Is there a podium in use or a "round table discussion"? Will there be slides shared? Will there be time for Q&A from the audience (in-person and/or virtually)?
For those events that have "round table discussions" or more complex event configurations requiring multiple video capture considerations, or with both virtual presenters and in-person presenters, consider contacting the ITSHelpdesk@luc.edu and/or Conference Services to describe your needs and help identify what solutions may be available within Loyola or with external services (such as Livestream or filming capabilities).
Virtual Event Lead - Considering the extra steps and attention required, it's good practice to assign a dedicated team member to manage and monitor the audio and video for your virtual audience. Below, you will find a checklist the "Virtual Event Lead" can utilize for setup and execution.
Setup Time - Event organizers should always arrive early to their event. Ensure you pad in enough time before the event for equipment setup, configuration, and testing in the virtual environment before the audience arrives. We recommend 30 minutes for an individual or two from your event team to focus on setup and review for the virtual component.
One Podium or Speaking Location
If there is one primary speaking location, such as a podium at the event space where speakers will approach and speak from, we recommend this equipment:
- Podium Computer - primary speaker computer or laptop that is located at the front of the event space
- Network Connection - wired preferred, but wireless may be acceptable
- Webcam - this includes a built-in microphone
- Laptop - A secondary laptop, for an event organizer or partner to join and monitor the remote experience.
- Headphones - For the event organizer with the above laptop to monitor the audio quality.
For this configuration, plug the USB webcam into the computer that the main presenter(s) will be using, then follow the instructions below for step-by-step configuration.
Checklist for Virtual Event Lead
Equipment Setup
|
1. The Presenter's Podium Webcam setup Typically this will go ontop of the Monitor associated with the Podium workstation at the event space. Ensure the speaker does not walk far from the podium, as audio for the virtual audience is only being captured from this webcam. |
| 2. Using a Laptop to monitor the virtual experience Find a suitable location nearby the front of the event space, allowing you to monitor on your own laptop the quality of the video and audio via headphones, to more easily request the speaker remain near the podium for the virtual audience's experience, and where applicable, to ask any questions submitted by the virtual audience via Q&A. |
Configuring Zoom with your Equipment
| Primary Computer (front of event space) | Example |
|---|---|
| 1. Join the Zoom session. | |
| 2. Find the Audio settings in the lower-left corner of the Zoom window. Select the carrot arrow to bring up the audio source options. The USB conference mic should be selected for Microphone, and the plugged-in headphones should be selected for Speaker. | 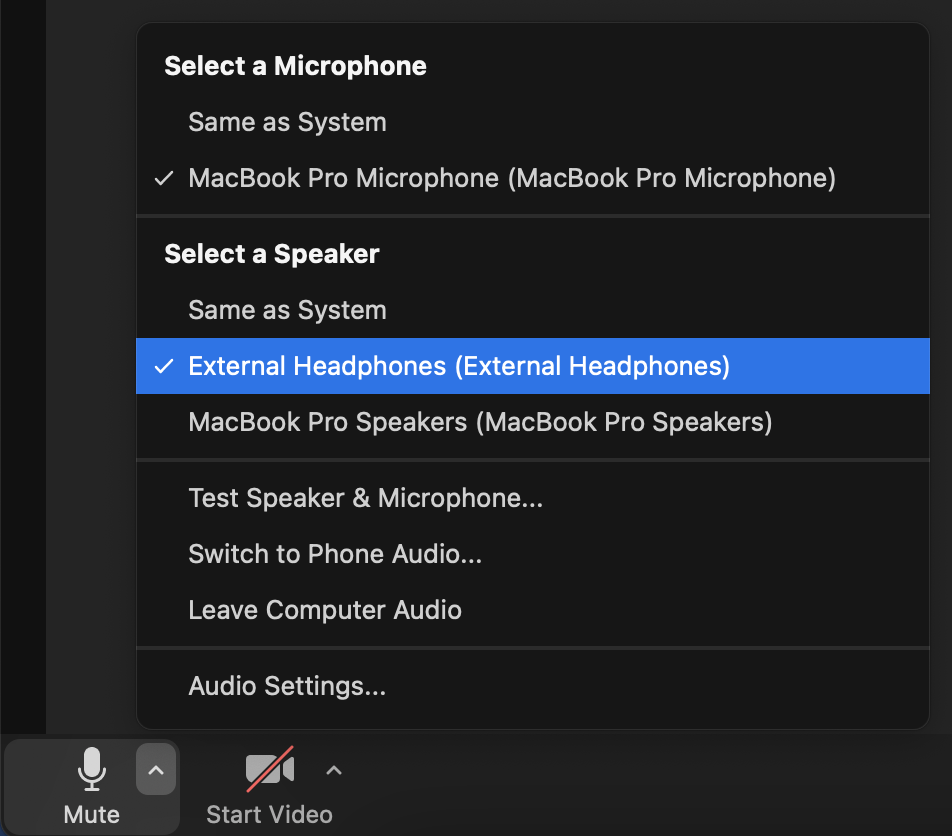 |
| 3. Test the speaker and mic by selecting Test Speaker & Microphone from the same menu. | 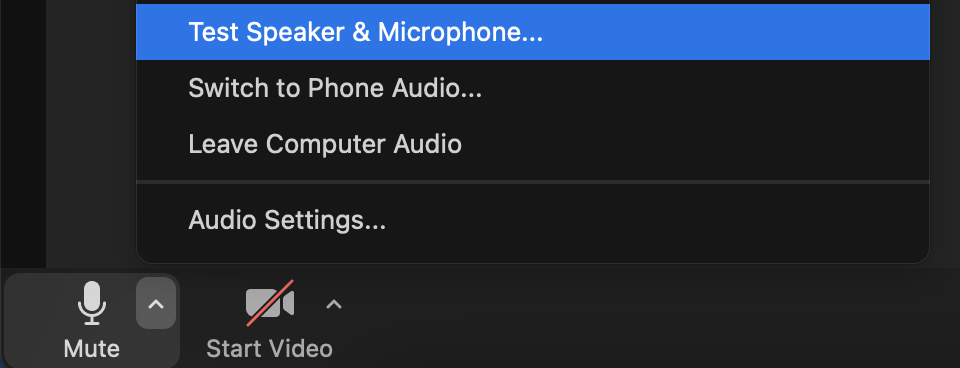 |
| 4. Find the Video settings in the lower-left corner of the Zoom window. Select the carrot arrow to bring up the video source options. If using a built-in webcam, it should be selected by default. If using an external webcam, make sure it is selected. If done correctly, you should see your webcam video displayed correctly in the Zoom session. | |
| Secondary Computer | Example |
| 1. Join the Zoom session. | |
| 2. Find the Audio settings in the lower-left corner of the Zoom window. Select the mic button to mute your audio. It is You will not need audio for this computer because it will be shared from the front/podium computer where the speakers are. | 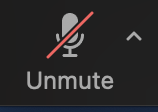 |
|
3. Consider renaming yourself to "Virtual Event Lead" or something similar, to help keep your identity anonymous for ease of the panelists to know you're present to help answer questions. To do this, locate your profile picture and select the "..." menu, then select Rename. Note that for Zoom Webinars, your profile photo will not be visible to attendees, only the webcam (and optional screenshare) of the speaker at the podium. |
Are you hosting an in-person event or conference and want to extend the opportunity for remote attendance or participation? Review this resource as it will help provide recommendations to enable this dual-attendance model utilizing Zoom. This experience can be successful in both Zoom Meeting Room and Zoom Webinar formats.

Considerations
Event Space - Whether on or off-campus, conference and event spaces often have dedicated workstations available. These, however, may not have built-in webcams. Review your event space in advance to understand the technology that is present and what you will need in order to accommodate a virtual audience. For on-campus events, review and reserve your space via the Conference Services website.
Audience - Before you get started, think about your two audiences: those in-person and those joining virtually. Determining the physical layout and configuration is often easy based on the event space; however, to have a meaningful experience for virtual attendees, consider what they should see and hear from the event. At a minimum, audio from the speaker(s) should be heard clearly by your virtual audience. Is there one speaker or a panel of speakers? Is there a podium in use or a "round table discussion"? Will there be slides shared? Will there be time for Q&A from the audience (in-person and/or virtually)?
For those events that have "round table discussions" or more complex event configurations requiring multiple video capture considerations, or with both virtual presenters and in-person presenters, consider contacting the ITSHelpdesk@luc.edu and/or Conference Services to describe your needs and help identify what solutions may be available within Loyola or with external services (such as Livestream or filming capabilities).
Virtual Event Lead - Considering the extra steps and attention required, it's good practice to assign a dedicated team member to manage and monitor the audio and video for your virtual audience. Below, you will find a checklist the "Virtual Event Lead" can utilize for setup and execution.
Setup Time - Event organizers should always arrive early to their event. Ensure you pad in enough time before the event for equipment setup, configuration, and testing in the virtual environment before the audience arrives. We recommend 30 minutes for an individual or two from your event team to focus on setup and review for the virtual component.
