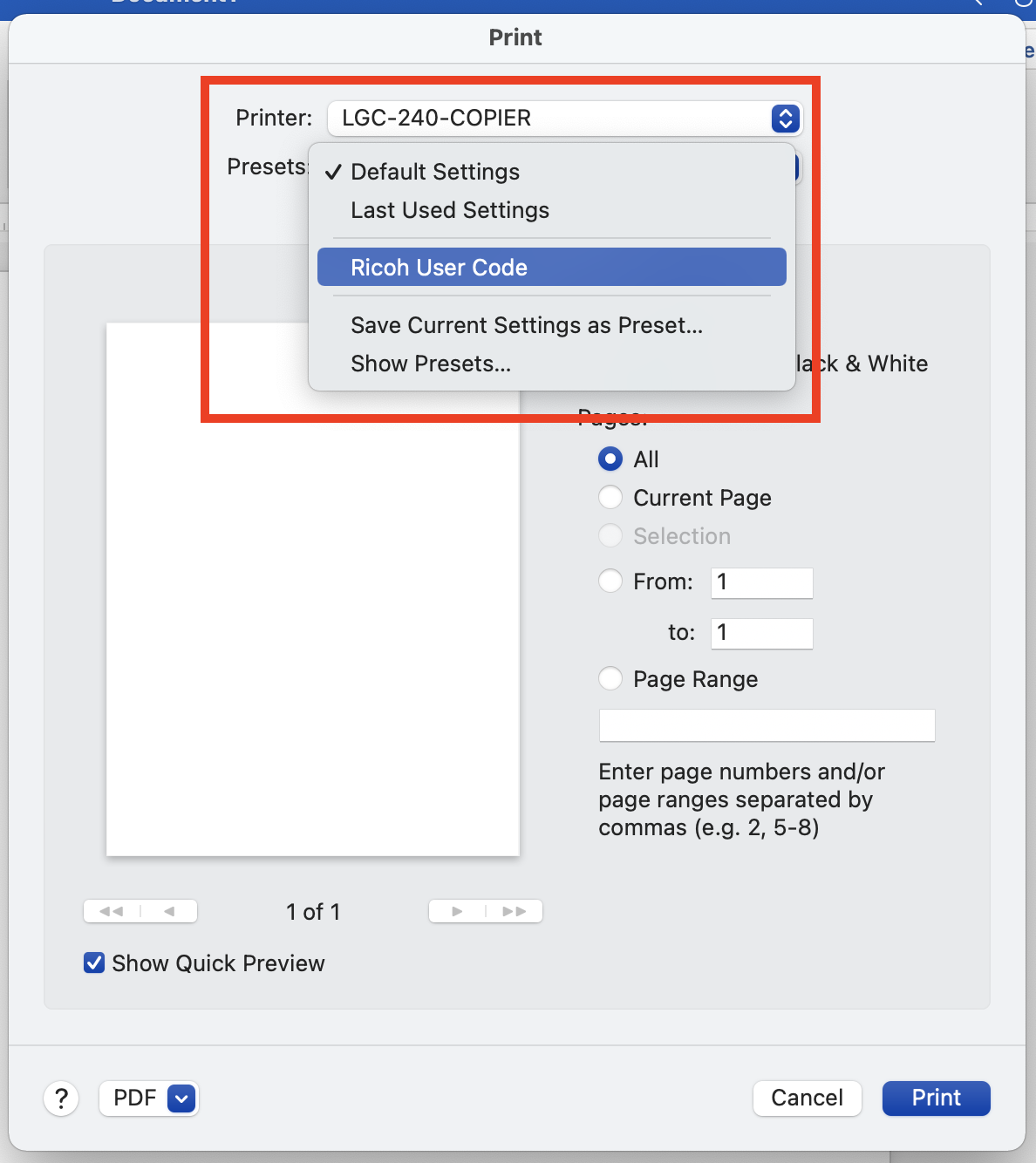Network Printers on macOS
If connecting to a network printer from a macOS device, the printer can be added using the printer's IP address. If you are unsure how to find the printer's IP address, please contact the ITS Service Desk with the name of the printer. Please note that some printers/copiers may not be compatible with macOS if the department did not include an Adobe PostScript 3 module in their Ricoh contract. If you are unsure, please contact the ITS Service Desk to check this as well.
Prerequisite (Konica Minolta Only): If you are connecting to a Konica Minolta copier, first install the printer driver for your copier model from Konica Minolta's website: https://onyxweb.mykonicaminolta.com/OneStopProductSupport?appMode=public
- Click on the Apple menu in the top left corner of your Mac, then select System Preferences > Printers & Scanners.
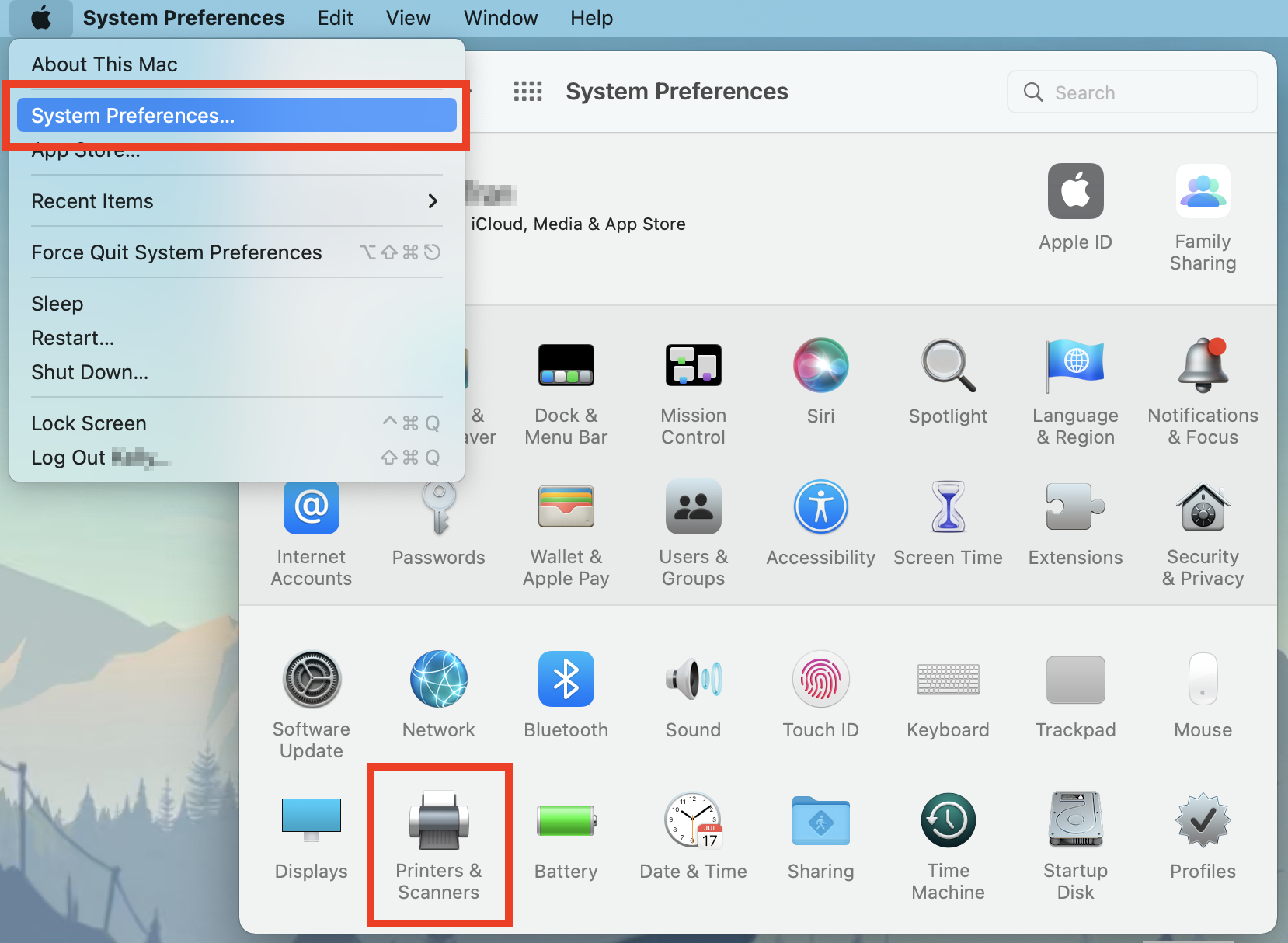
- Click the + sign at the bottom of the Printers & Scanners window to open the Add Printer window.
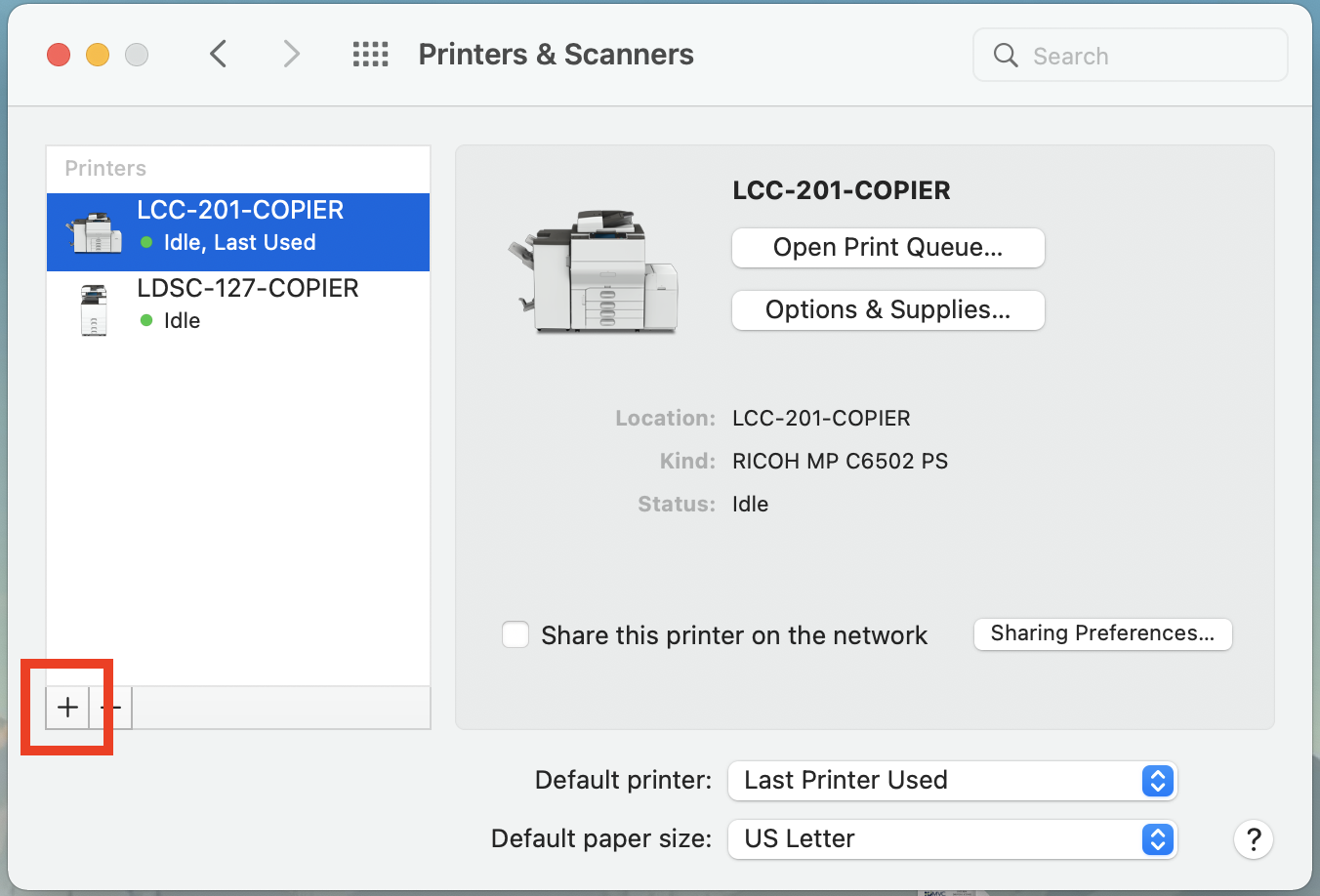
- Click on the globe tab of the Add Printer window, then fill in the fields as shown below.
- Address: IP address of the printer.
- Protocol: Line Printer Daemon - LPD for Konica Minolta copiers, otherwise select the one that corresponds to your printer model.
- Queue: Leave blank.
- Name: Name of your printer, i.e. LGC-240-2.
- Location: Location of your printer, it can be the same as the Name or the room number (i.e. LGC-240-2 or Granada Center 240).
- Use: This will be autodetected based on your printer model. If it does not automatically detect, select the driver that corresponds to your printer model from the drop-down list.
Standard Printer:
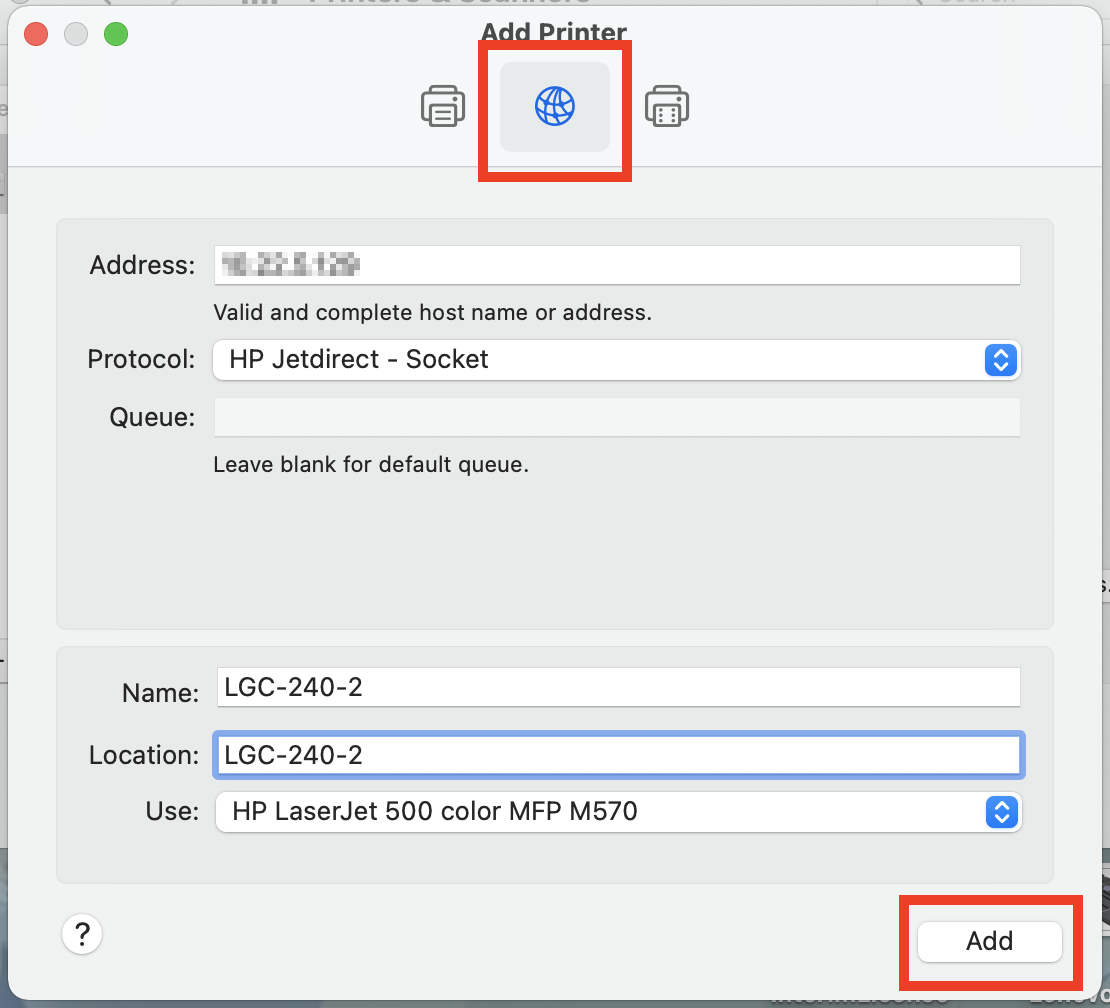
Konica Minolta Copier:
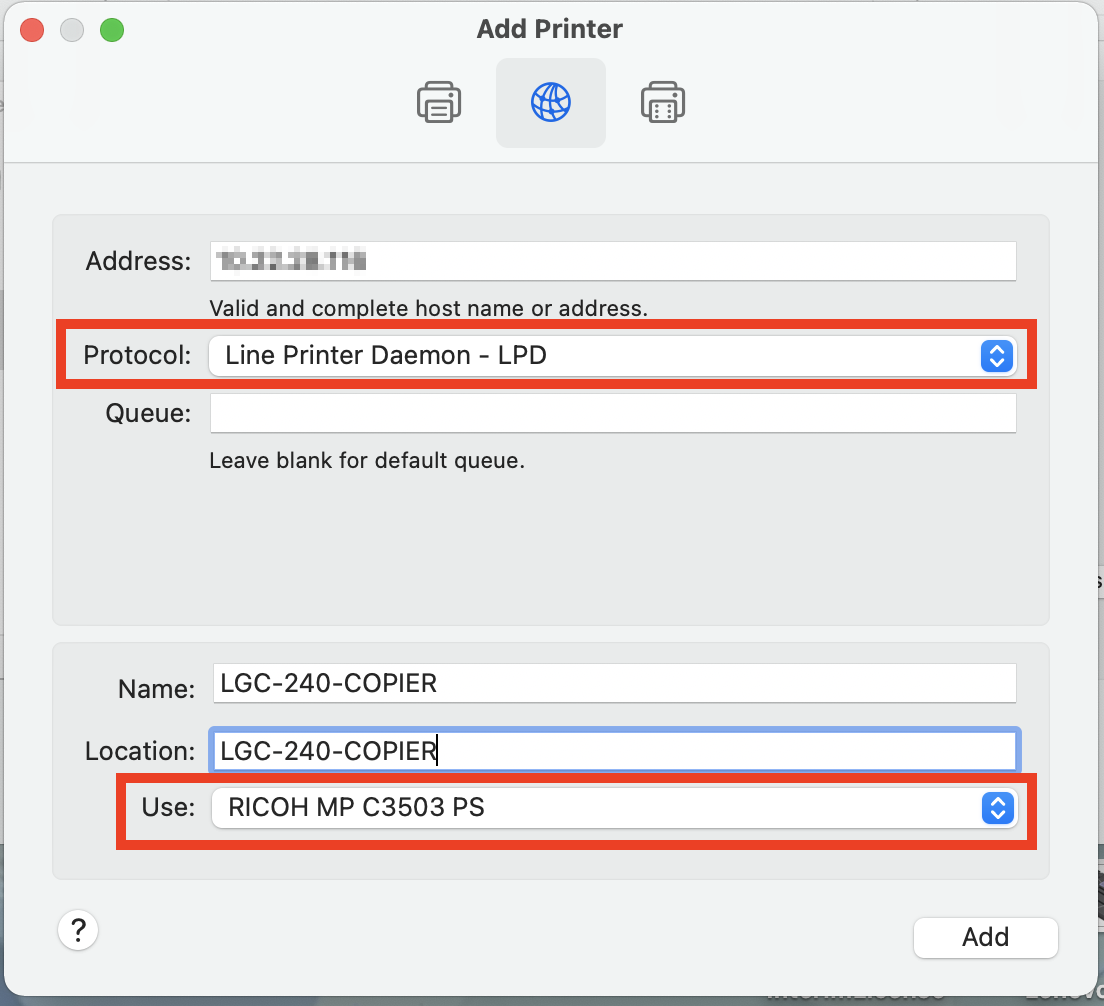
- The printers are now added to your Mac. If you connected to a Konica Minolta copier that is restricted by User Code, you will need to follow additional steps to configure the printer on your device.
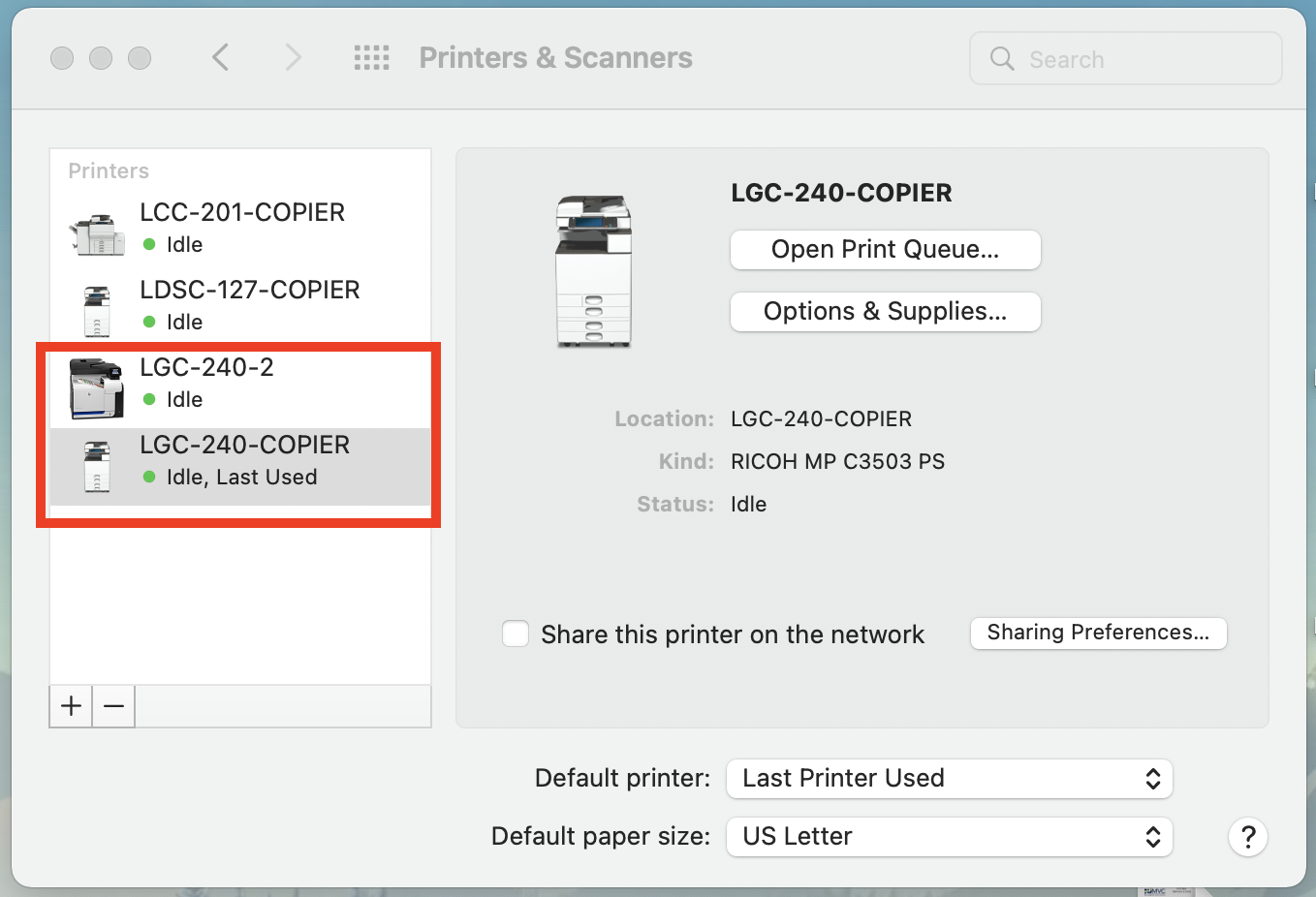
Configure User Code for Ricoh Copier on macOS
Many of the Ricoh copiers at Loyola University Chicago are restricted to only allow copying/printing using a User Code. The User Code should be unique to each user and can be provided by the department's administrative assistant. Follow the steps below to configure your printer connection to include your User Code.
- Open Microsoft Word to a new or existing document. Go to File > Print... to open the Print window.
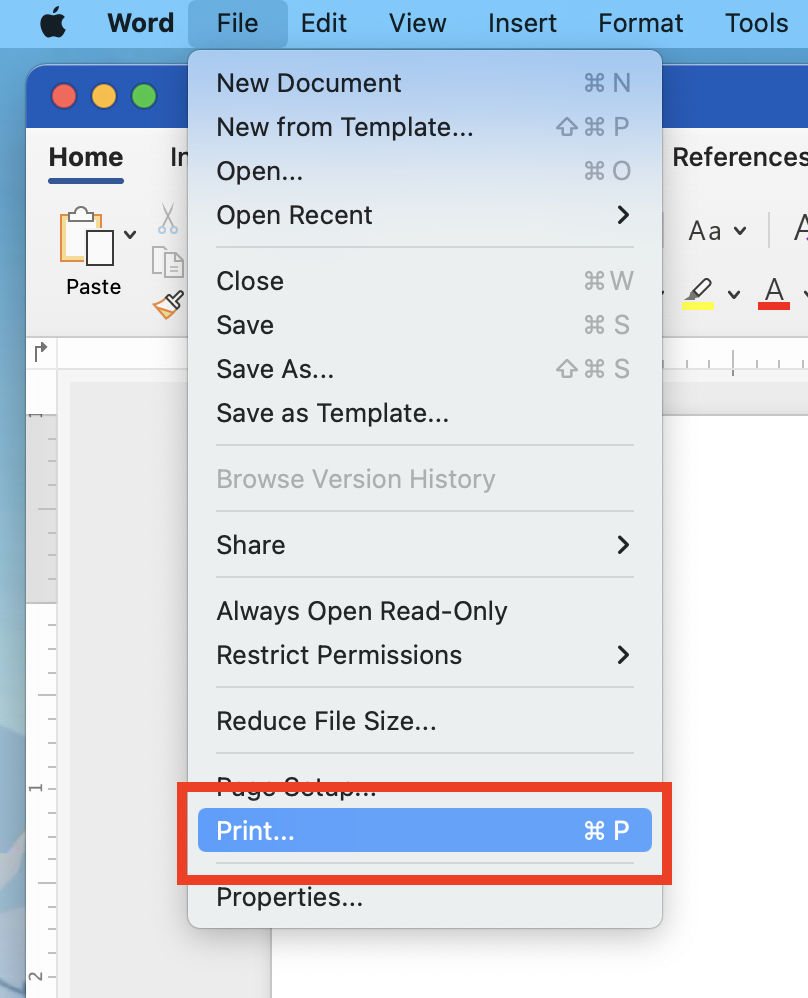
- Make sure the Ricoh copier is selected for the Printer field, then click Copies & Pages.

- Select Job Log.
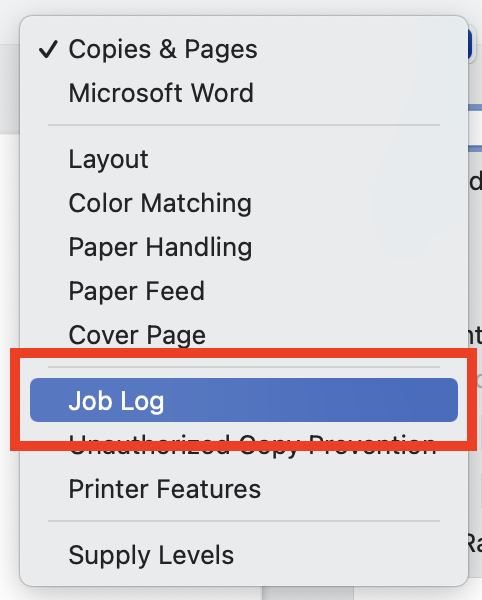
- Check the box for Enable User Code and enter your user code into the User Code field.
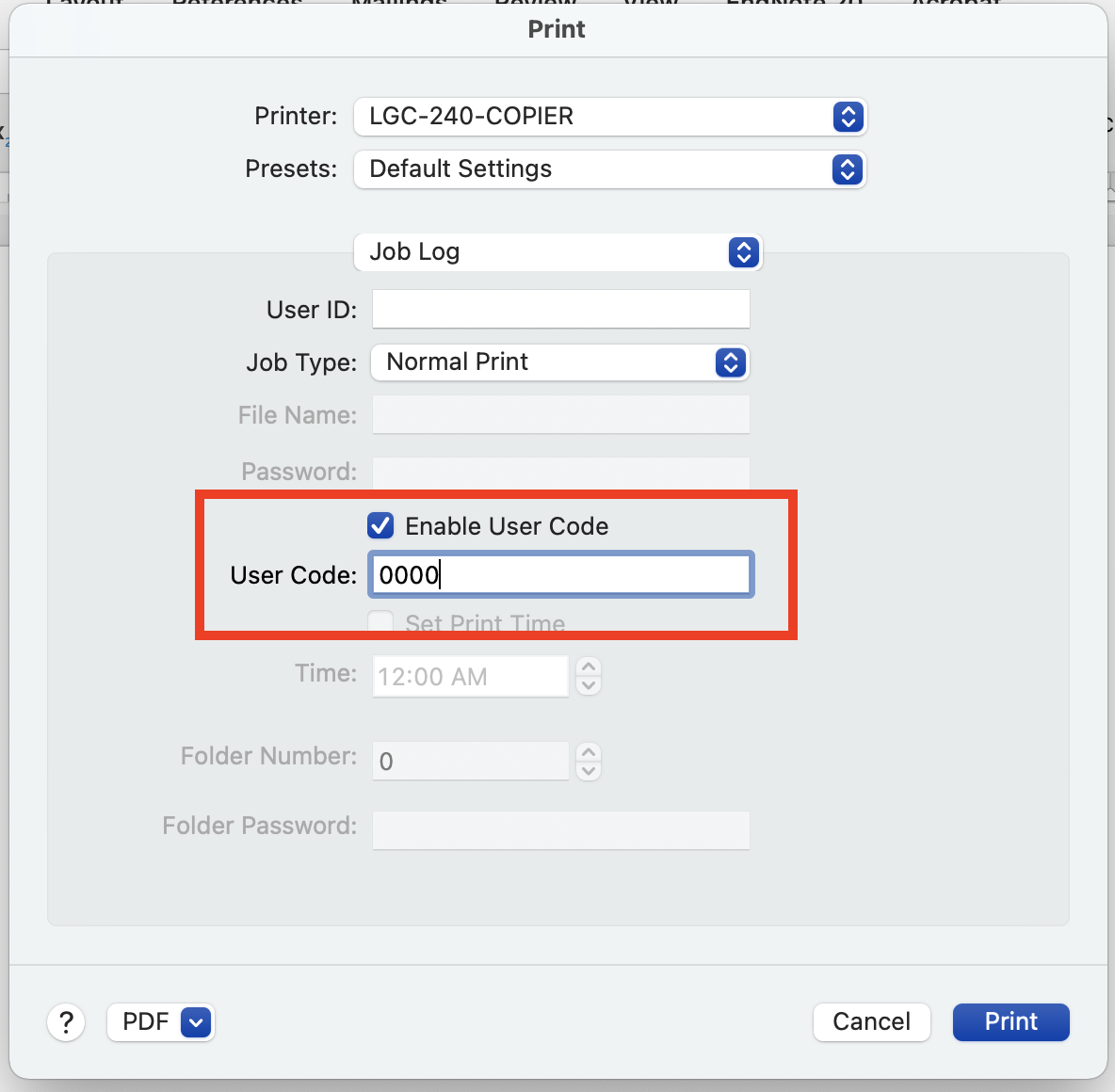
- Optional: If you frequently print confidential documents, you can configure the printer as a "Locked Print" for the Job Type. This means that you will have to physically be at the copier, select your print job, then enter the password to release the print job. The password can be set to anything you'd like, but it is encouraged to use your User Code.

- After configuring the print settings to your preference, click on Presets > Save Current Settings as Preset...
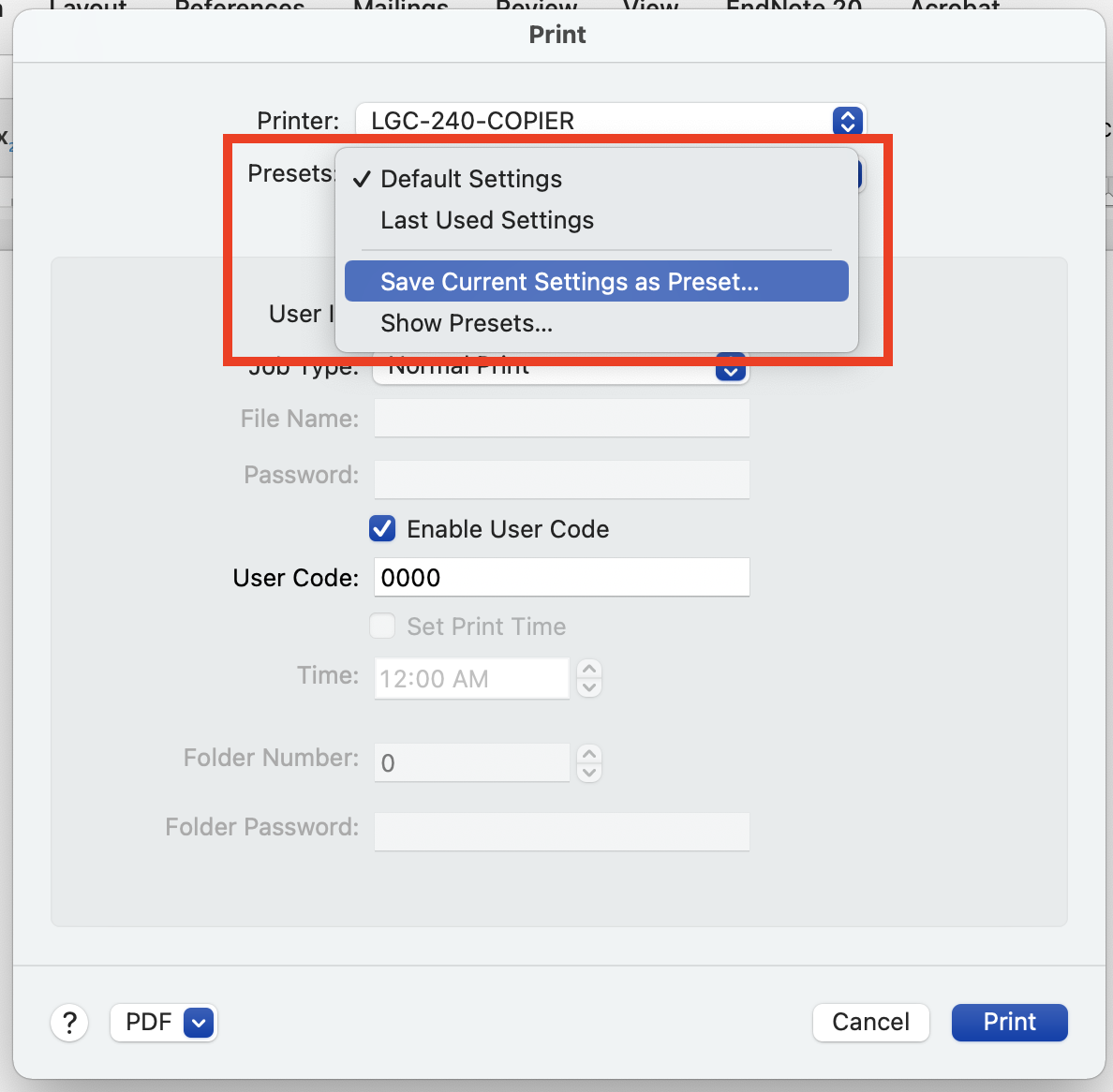
- Enter a name for your preset, and click OK.
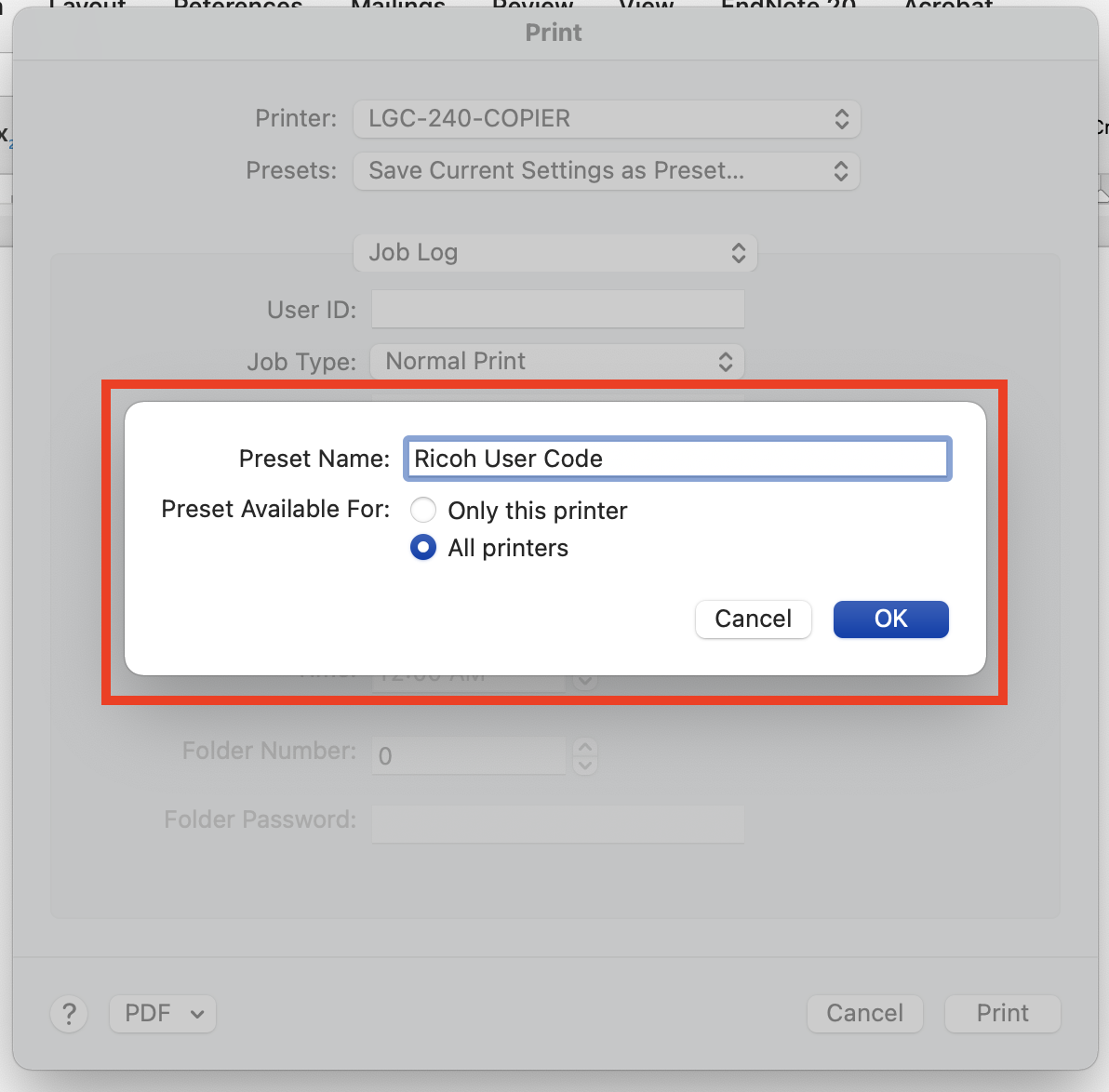
- Next time you go to print, make sure the preset you created for your User Code is selected.
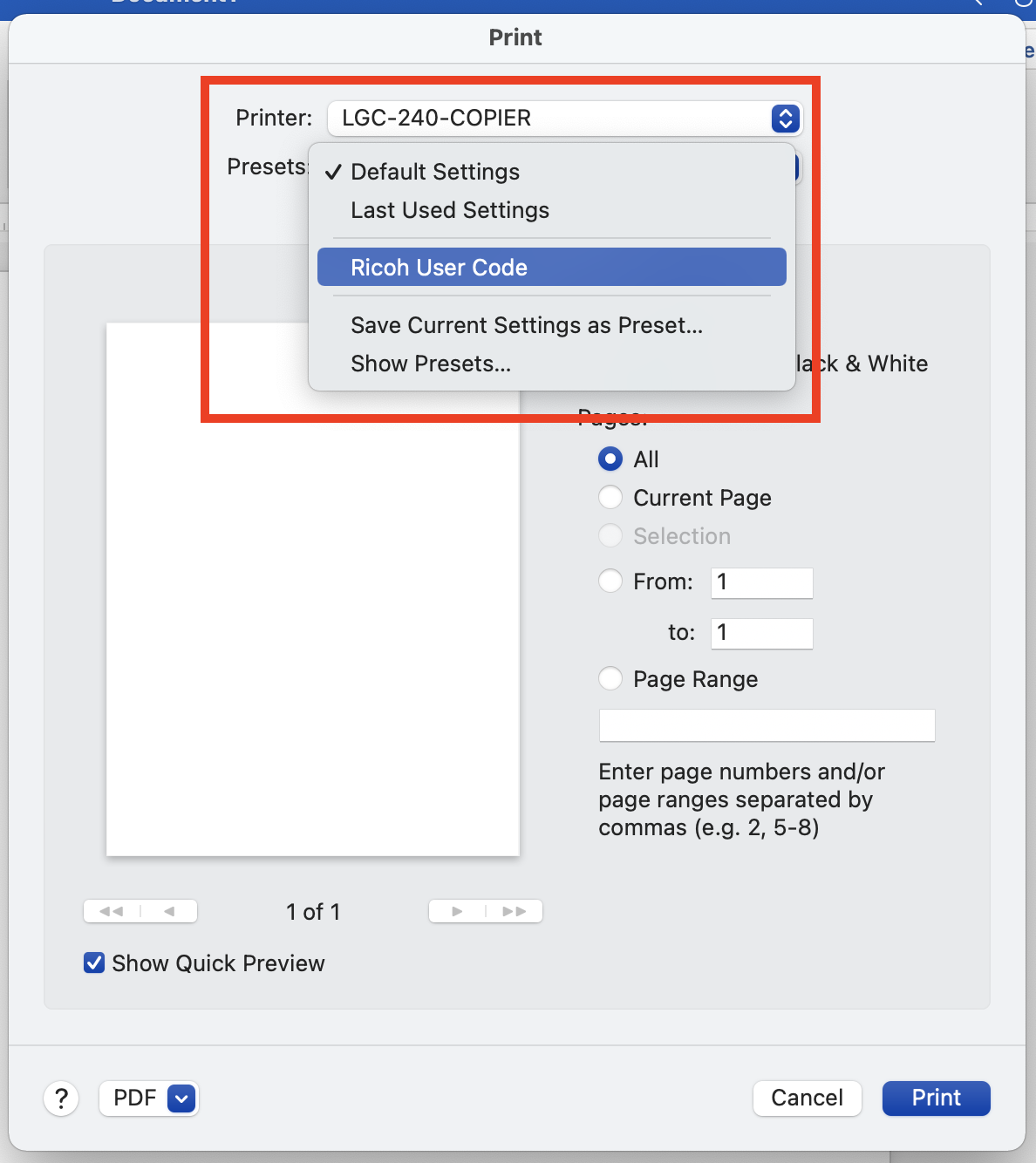
If connecting to a network printer from a macOS device, the printer can be added using the printer's IP address. If you are unsure how to find the printer's IP address, please contact the ITS Service Desk with the name of the printer. Please note that some printers/copiers may not be compatible with macOS if the department did not include an Adobe PostScript 3 module in their Ricoh contract. If you are unsure, please contact the ITS Service Desk to check this as well.
Prerequisite (Konica Minolta Only): If you are connecting to a Konica Minolta copier, first install the printer driver for your copier model from Konica Minolta's website: https://onyxweb.mykonicaminolta.com/OneStopProductSupport?appMode=public
- Click on the Apple menu in the top left corner of your Mac, then select System Preferences > Printers & Scanners.
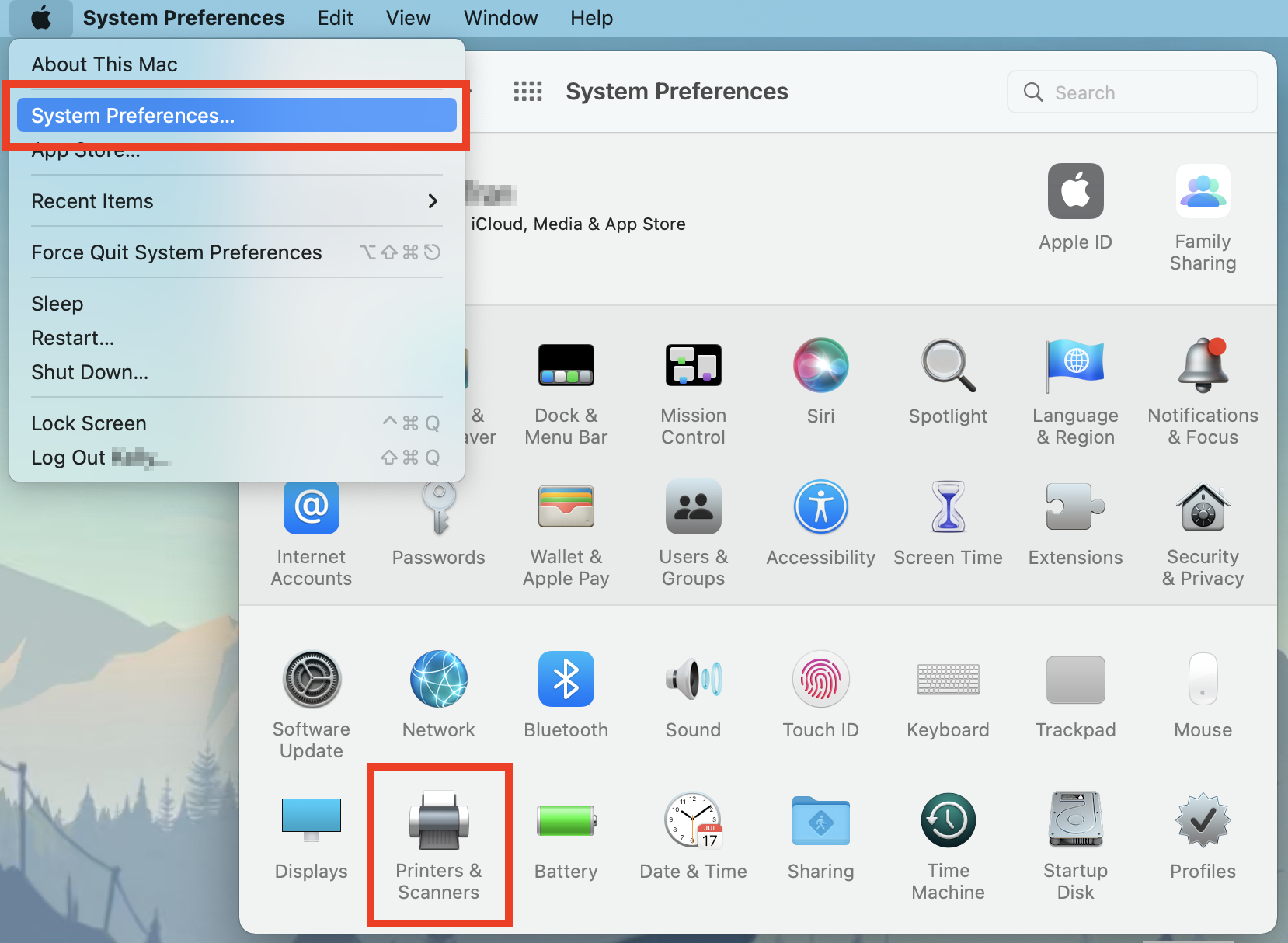
- Click the + sign at the bottom of the Printers & Scanners window to open the Add Printer window.
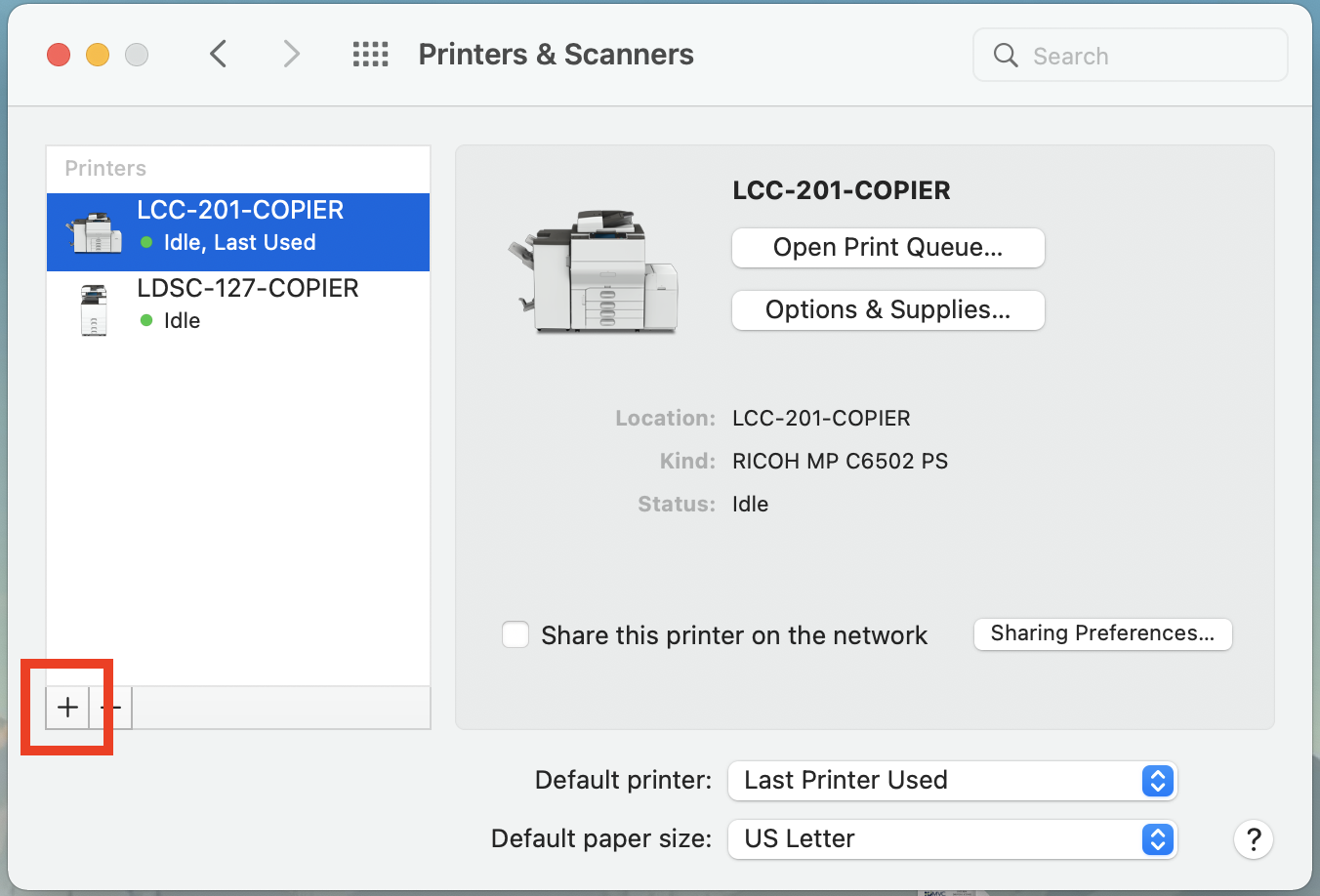
- Click on the globe tab of the Add Printer window, then fill in the fields as shown below.
- Address: IP address of the printer.
- Protocol: Line Printer Daemon - LPD for Konica Minolta copiers, otherwise select the one that corresponds to your printer model.
- Queue: Leave blank.
- Name: Name of your printer, i.e. LGC-240-2.
- Location: Location of your printer, it can be the same as the Name or the room number (i.e. LGC-240-2 or Granada Center 240).
- Use: This will be autodetected based on your printer model. If it does not automatically detect, select the driver that corresponds to your printer model from the drop-down list.
Standard Printer:
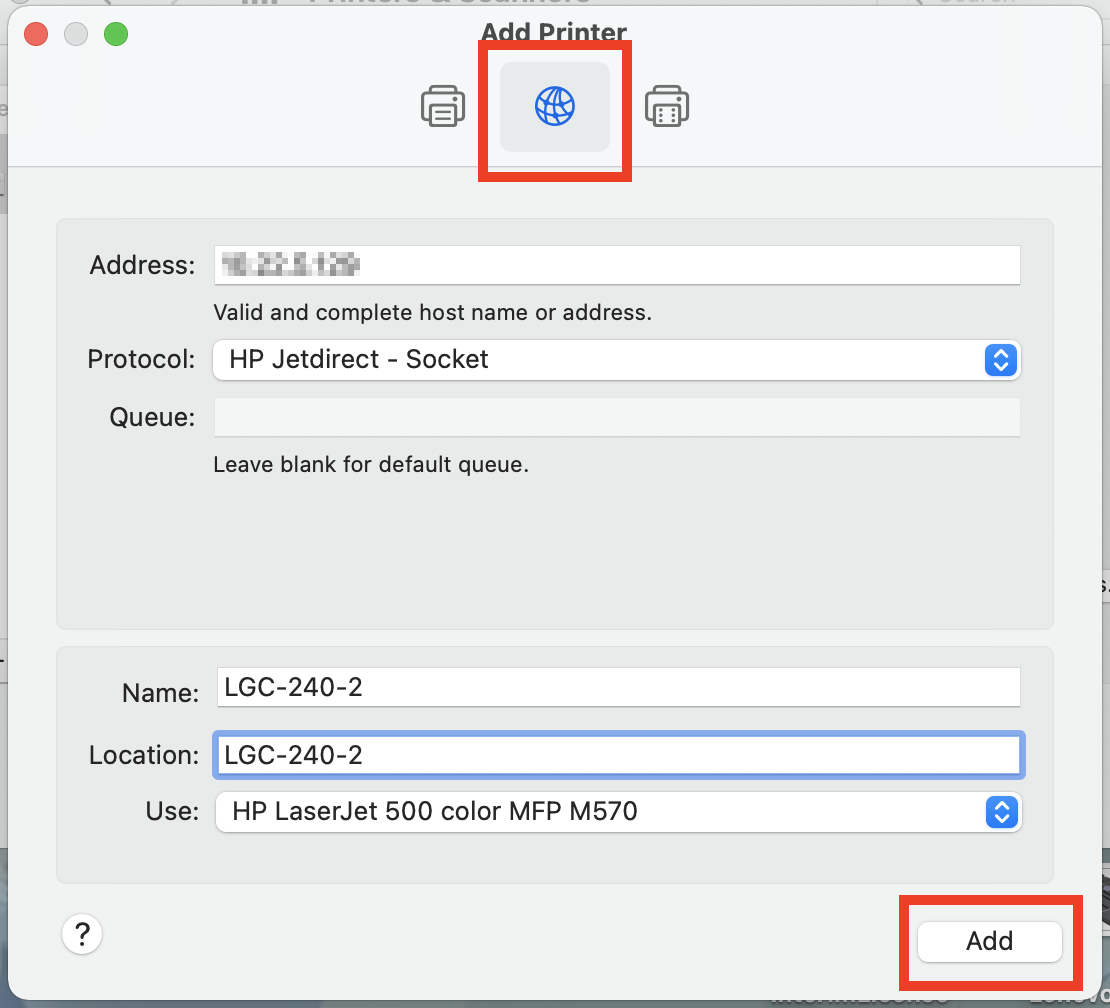
Konica Minolta Copier:
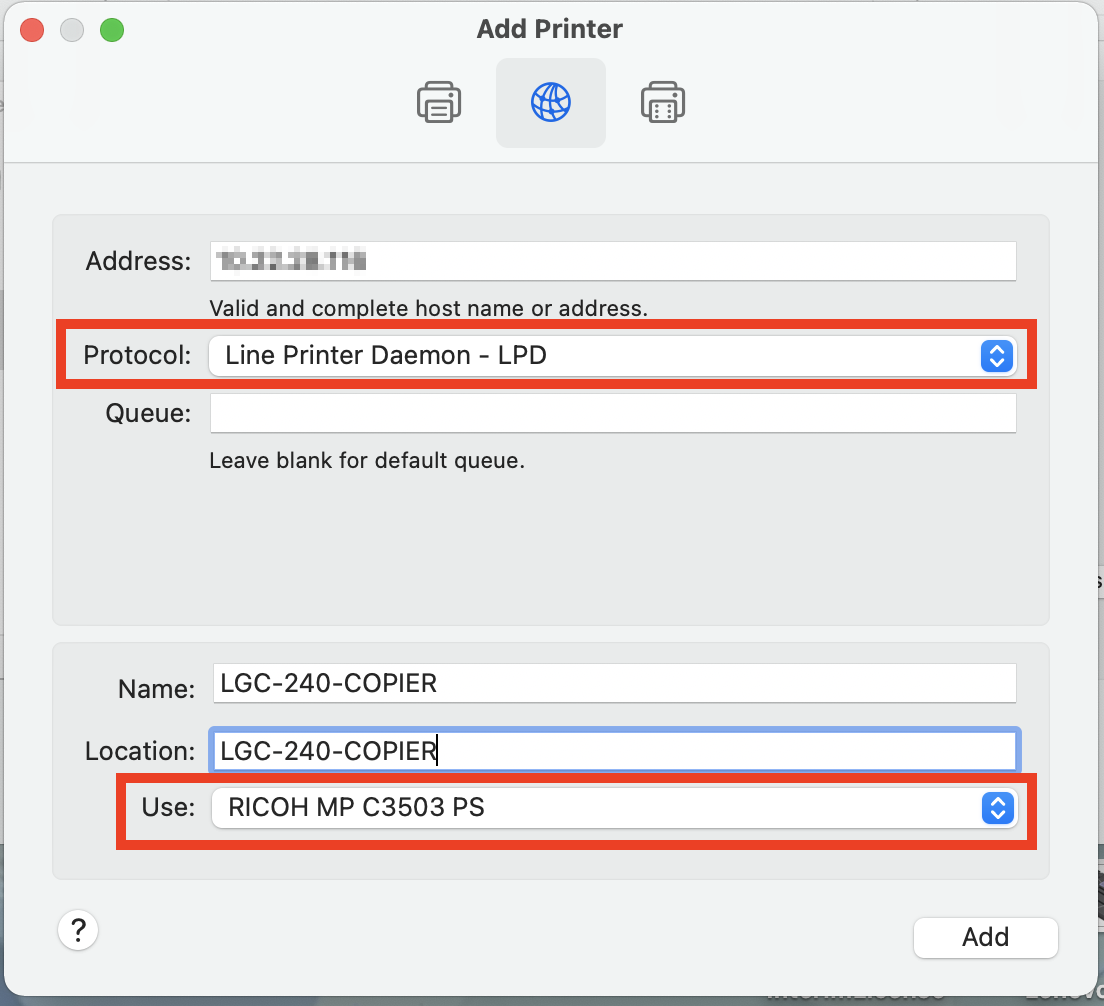
- The printers are now added to your Mac. If you connected to a Konica Minolta copier that is restricted by User Code, you will need to follow additional steps to configure the printer on your device.
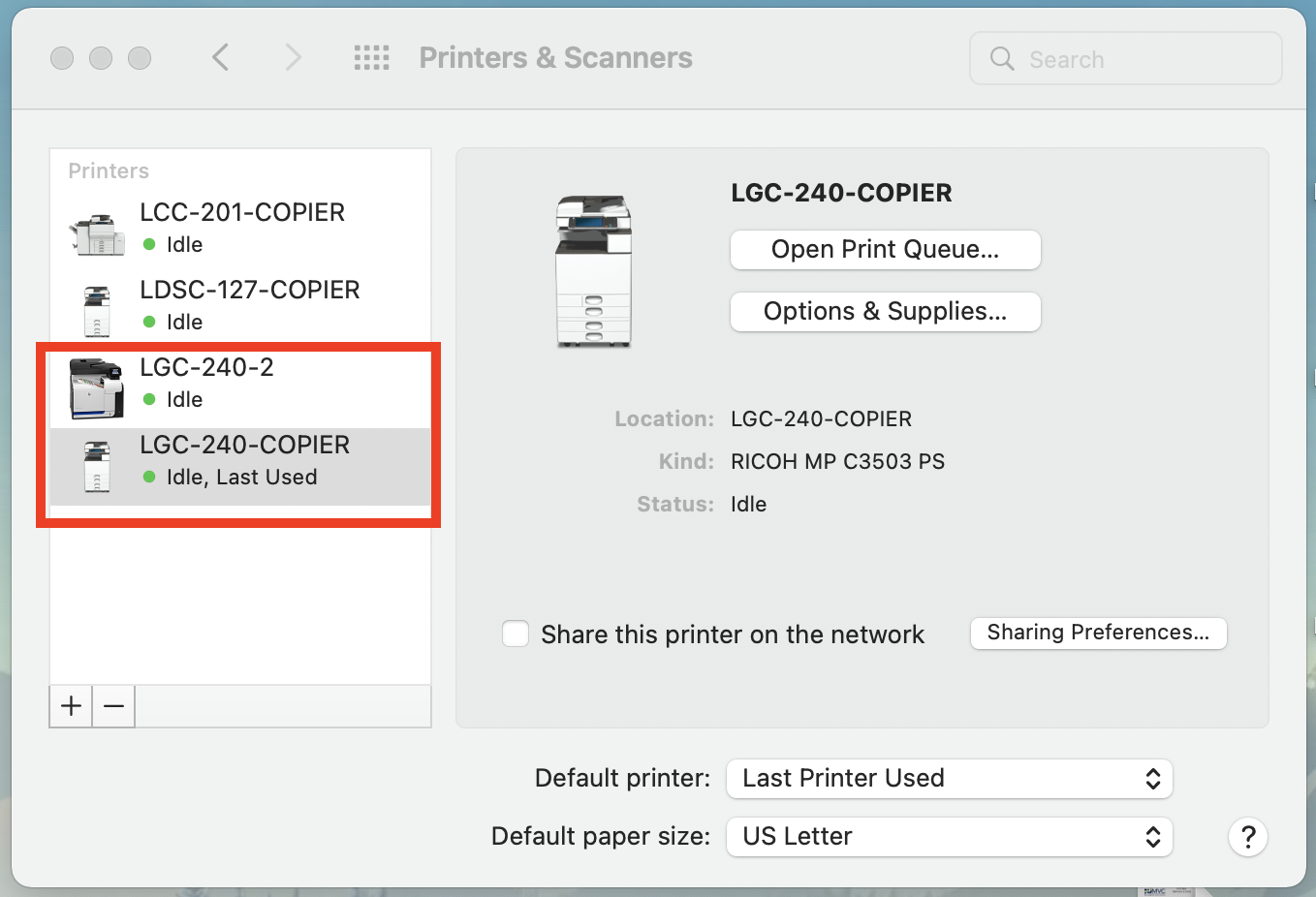
Configure User Code for Ricoh Copier on macOS
Many of the Ricoh copiers at Loyola University Chicago are restricted to only allow copying/printing using a User Code. The User Code should be unique to each user and can be provided by the department's administrative assistant. Follow the steps below to configure your printer connection to include your User Code.
- Open Microsoft Word to a new or existing document. Go to File > Print... to open the Print window.
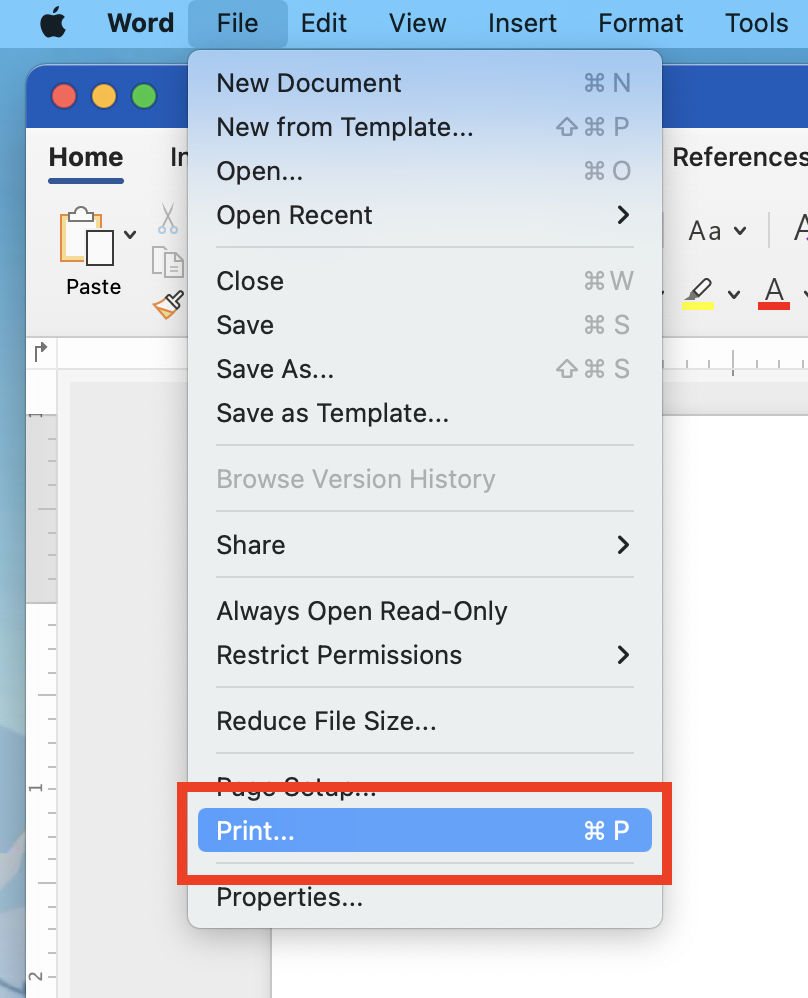
- Make sure the Ricoh copier is selected for the Printer field, then click Copies & Pages.

- Select Job Log.
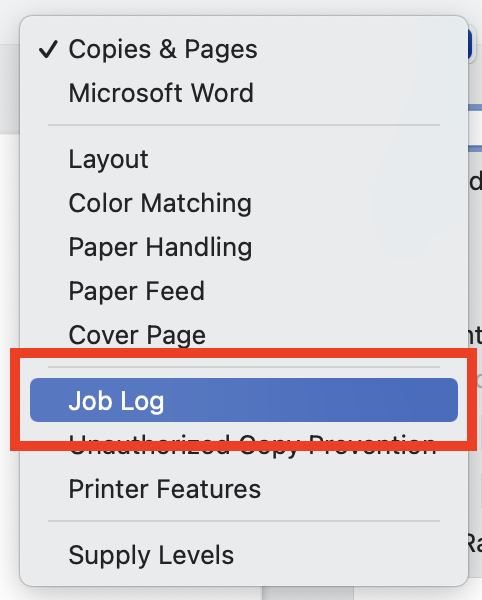
- Check the box for Enable User Code and enter your user code into the User Code field.
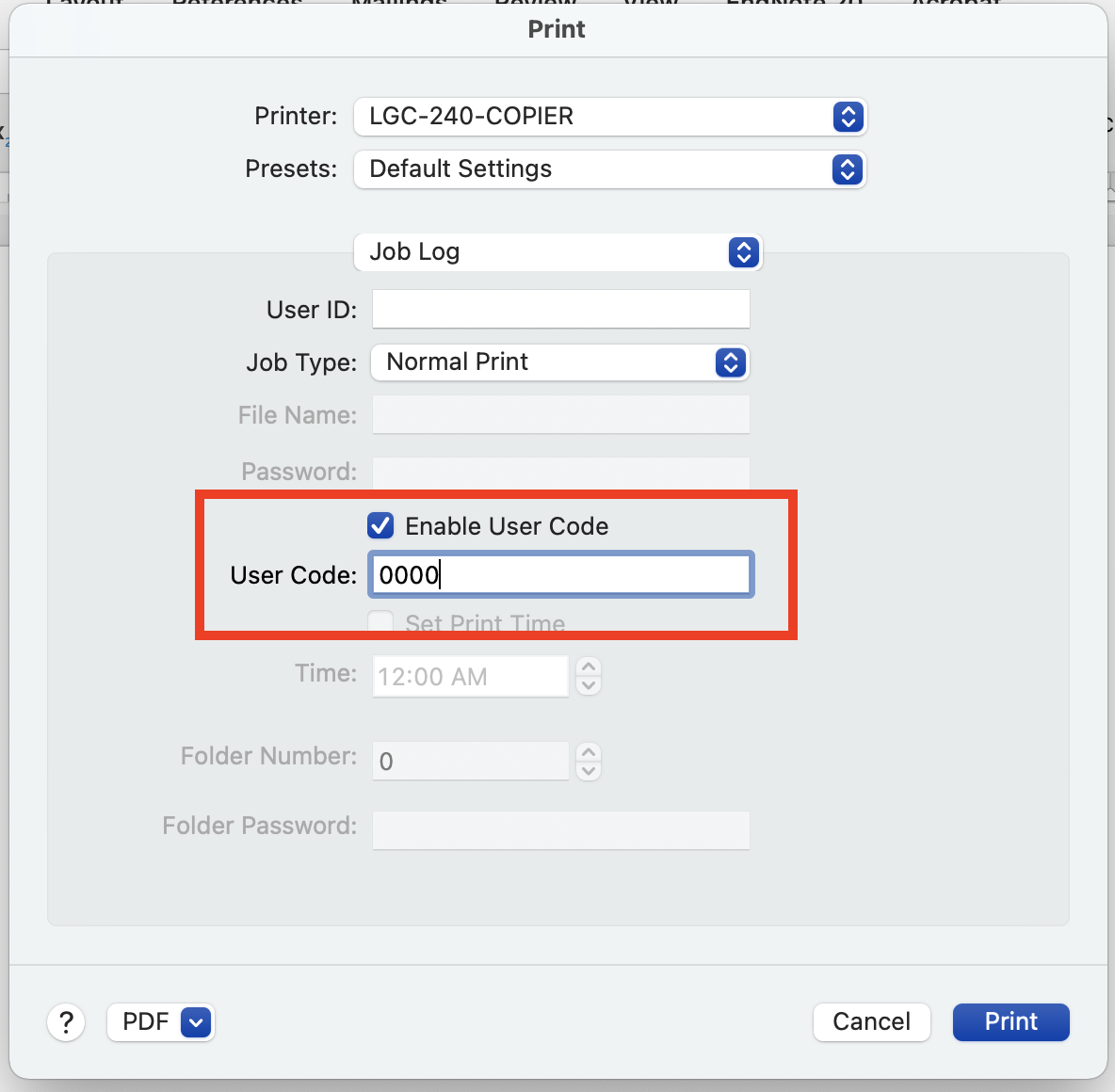
- Optional: If you frequently print confidential documents, you can configure the printer as a "Locked Print" for the Job Type. This means that you will have to physically be at the copier, select your print job, then enter the password to release the print job. The password can be set to anything you'd like, but it is encouraged to use your User Code.

- After configuring the print settings to your preference, click on Presets > Save Current Settings as Preset...
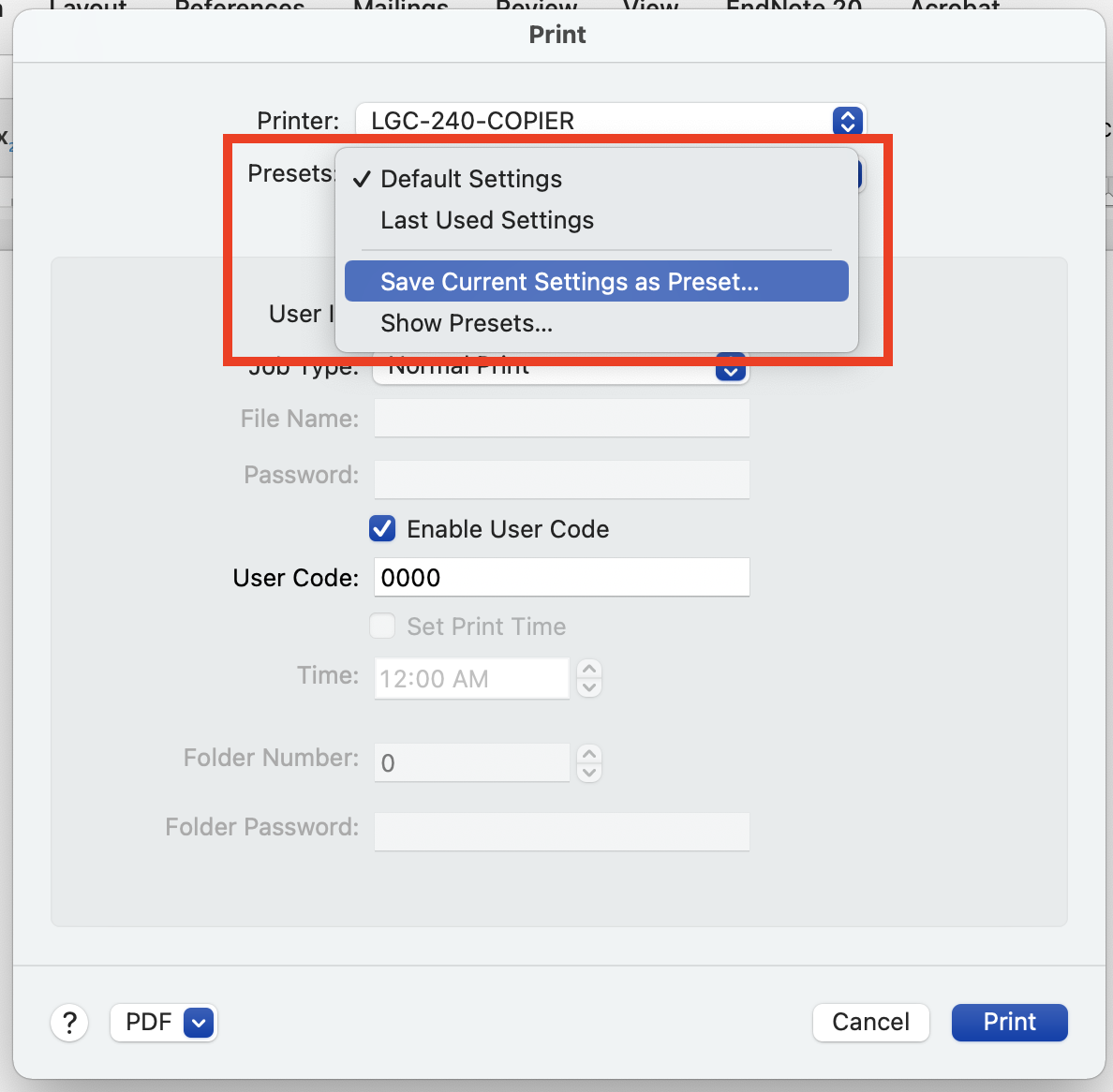
- Enter a name for your preset, and click OK.
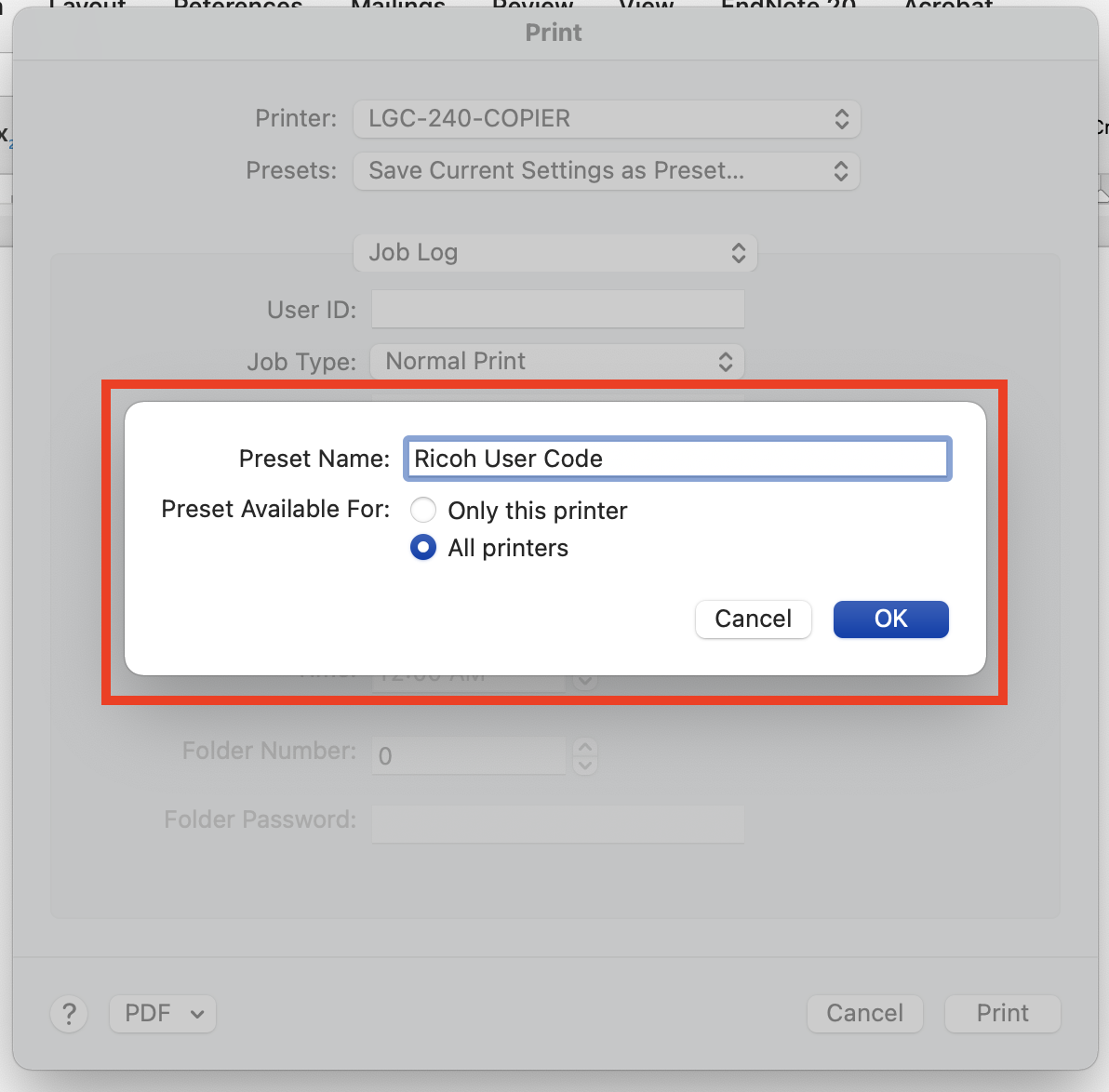
- Next time you go to print, make sure the preset you created for your User Code is selected.