Unlock Account
1) Access Microsoft’s Self-Service Password Reset. Here you will enter your e-mail address, followed by CAPTCHA.
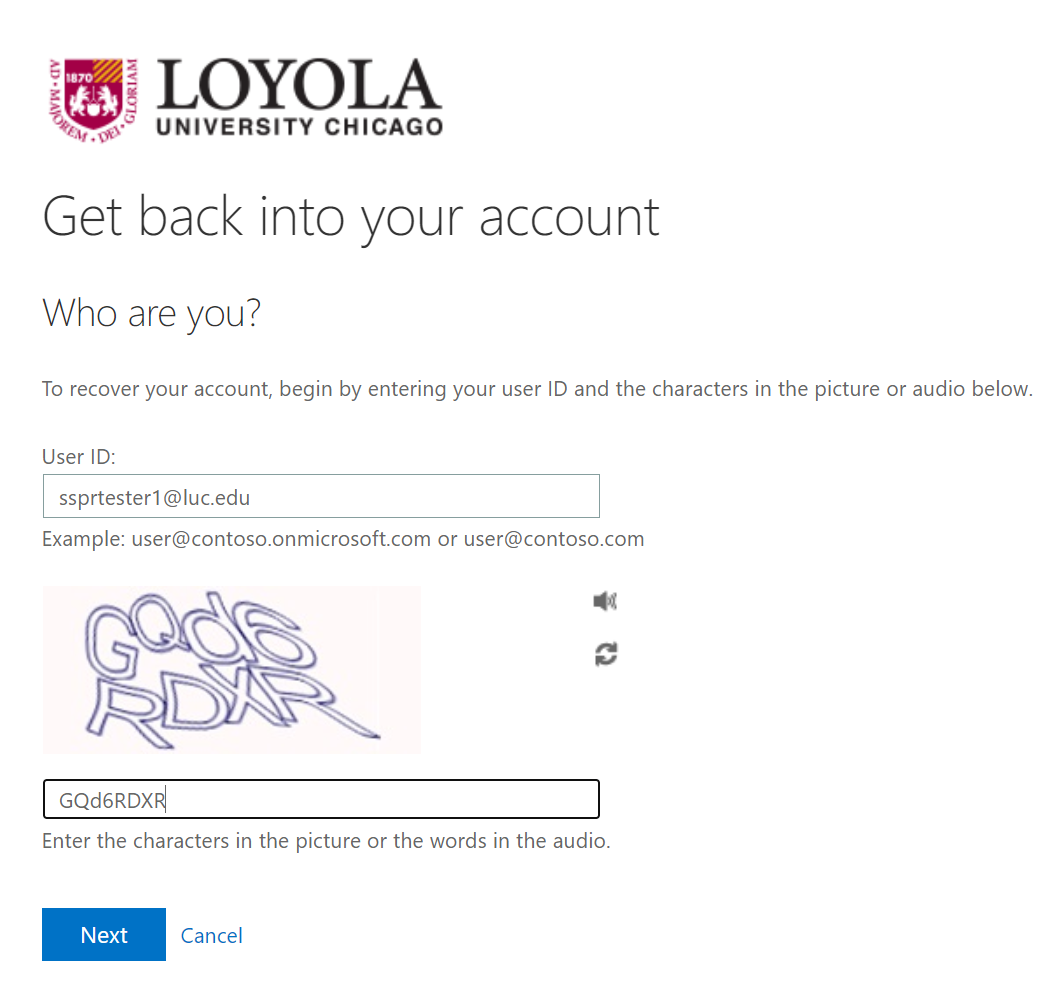
2) Next, you will be asked if you forgot your password OR if you know it and can't sign in. Select "I know my password, but still can't sign in" and click next. This will allow you to unlock your account.
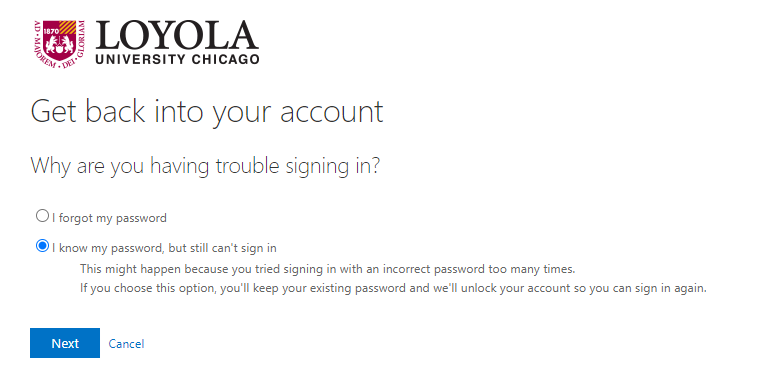
3) You will be prompted to confirm your second factor authentication method such as text message/call or Microsoft Authenticator App. Below are screenshots of using either text message/call or the authentication app.
Text Message/Call:
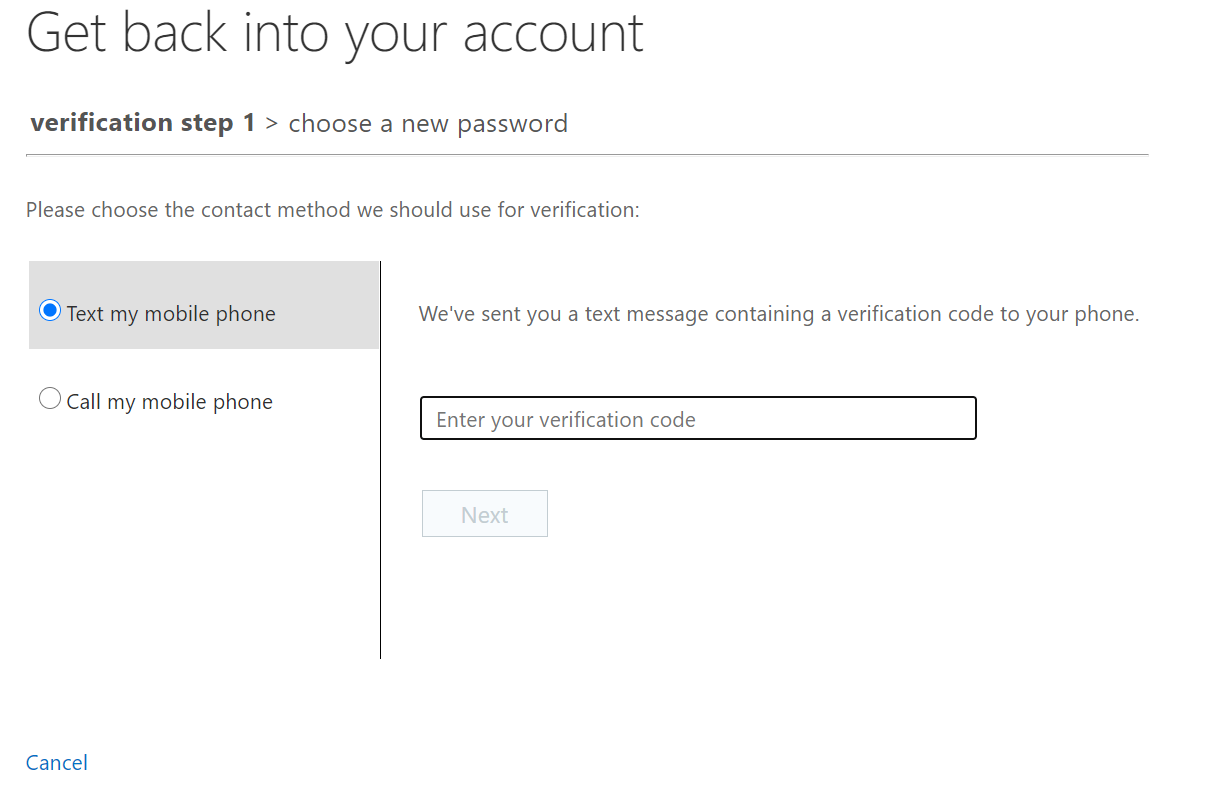
Microsoft Authenticator App (This will be prompted on your phone):
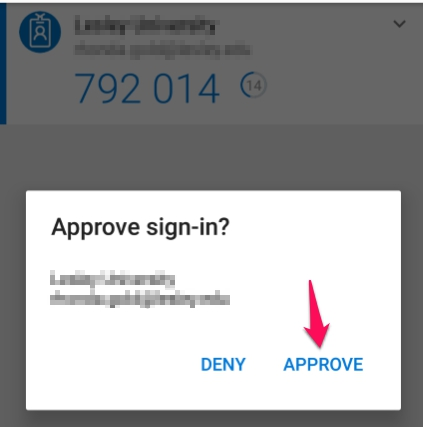
4) That's it, your account has been unlocked.
Have an issue or concern?
Contact the ITS Service Desk by logging an incident, via email at ITSServiceDesk@luc.edu or via phone at 773-508-4487.
1) Access Microsoft’s Self-Service Password Reset. Here you will enter your e-mail address, followed by CAPTCHA.
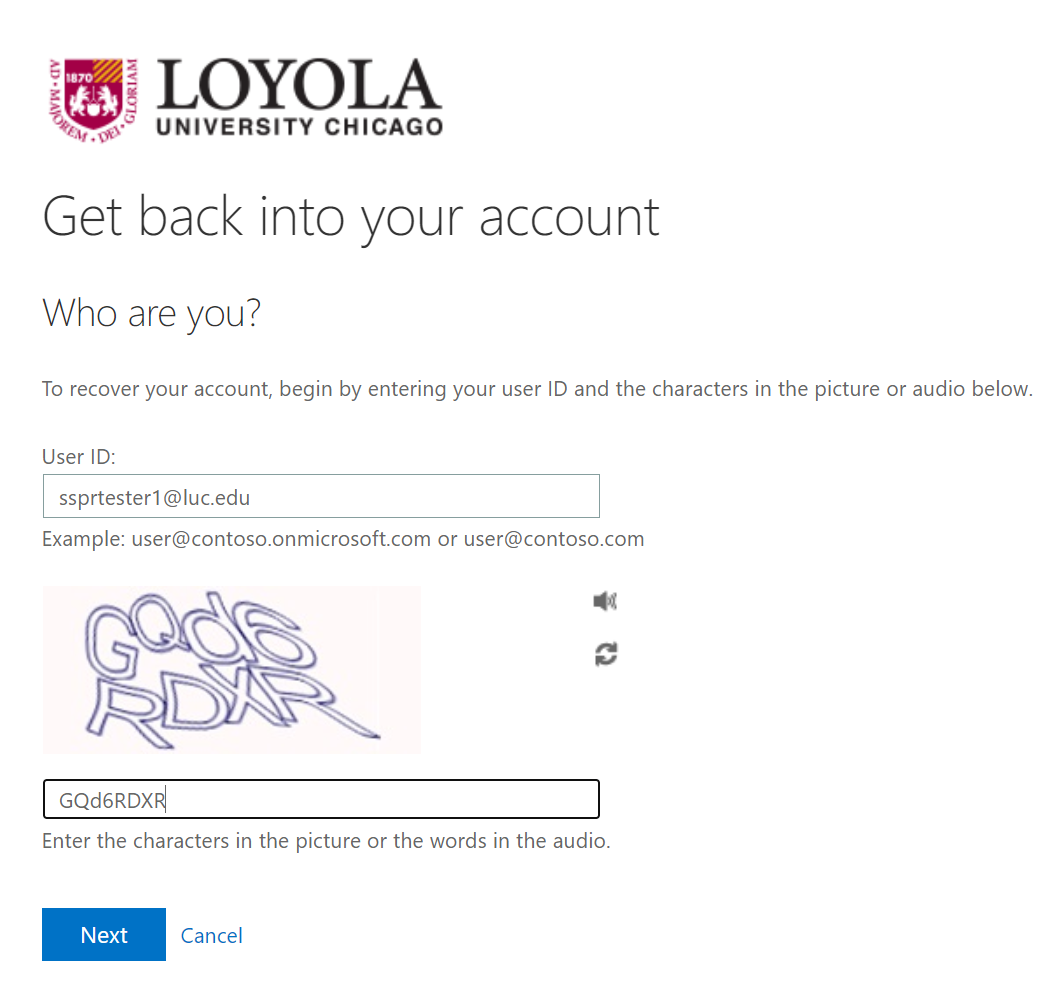
2) Next, you will be asked if you forgot your password OR if you know it and can't sign in. Select "I know my password, but still can't sign in" and click next. This will allow you to unlock your account.
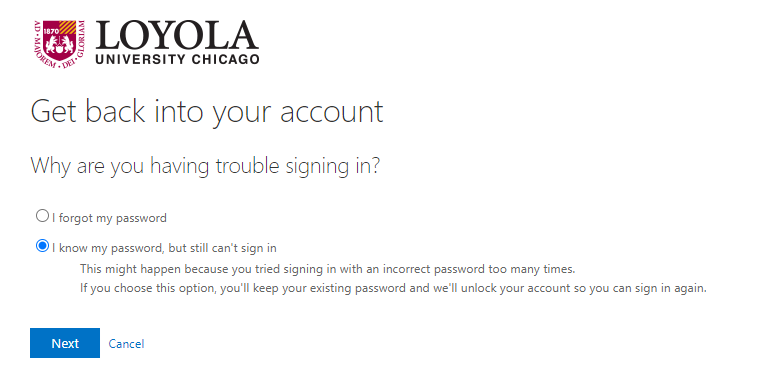
3) You will be prompted to confirm your second factor authentication method such as text message/call or Microsoft Authenticator App. Below are screenshots of using either text message/call or the authentication app.
Text Message/Call:
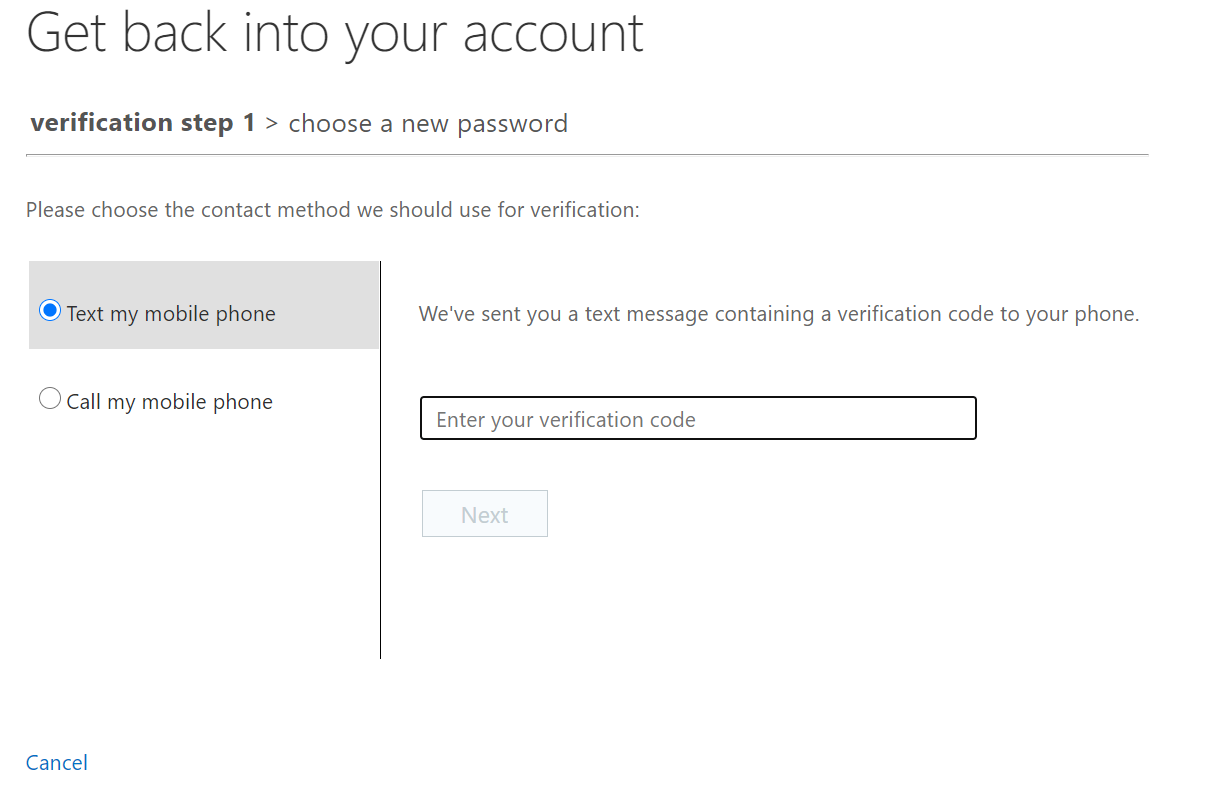
Microsoft Authenticator App (This will be prompted on your phone):
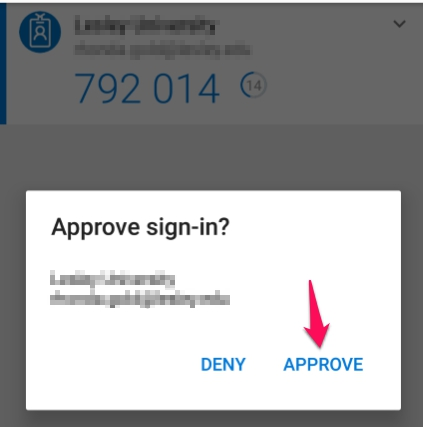
4) That's it, your account has been unlocked.
Have an issue or concern?
Contact the ITS Service Desk by logging an incident, via email at ITSServiceDesk@luc.edu or via phone at 773-508-4487.

