MDM Apple iOS Setup Guide
1. Preliminary Steps:
- Create a back-up of your mobile device’s address book or contacts - click Apple Support for help.
- Verify your mobile device is running the latest supported version of iOS - click Apple Support for help.
- Remove Loyola e-mail account from any third-party or built-in e-mail application.
2. Install Outlook:
- Open the iOS App Store. Search for and download the Outlook for iOS app from the iOS App Store or click Outlook Mobile to enter your phone number and receive a download link.
- Open the Outlook for iOS app. The icon looks like this:
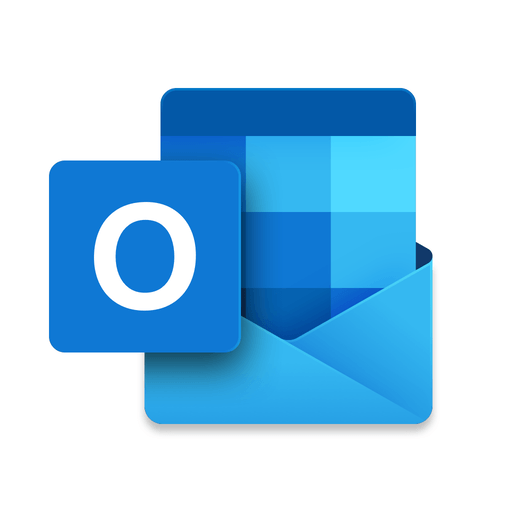
- If your account is found, tap Add Account.
- Note: If your account is not automatically found, enter your @luc.edu email address, then tap Add Account.
- Enter your email account password and tap Sign In.
- Note: Your experience may vary depending on your company’s requirements. For example, prompted to authenticate by using the Microsoft Authenticator app or verify yourself by text or phone. For details, see Security Info Overview.
- Your company may have also implemented controls that will require you to Register before you can proceed. By registering, you are verifying your identity so the device can be validated by your organization. If prompted to register your device, tap Register.
- If prompted to add another account, tap Maybe Later.
- Tap Skip or swipe through the feature screens.
- The message, Your organization is now protecting its data in this app. You need to restart the app to continue, appears. Tap OK.
- Restart Outlook for iOS and set up a Personal Identification Number (PIN) when prompted.
Last Modified: Fri, October 7, 2022 11:50 AM CDT
1. Preliminary Steps:
- Create a back-up of your mobile device’s address book or contacts - click Apple Support for help.
- Verify your mobile device is running the latest supported version of iOS - click Apple Support for help.
- Remove Loyola e-mail account from any third-party or built-in e-mail application.
2. Install Outlook:
- Open the iOS App Store. Search for and download the Outlook for iOS app from the iOS App Store or click Outlook Mobile to enter your phone number and receive a download link.
- Open the Outlook for iOS app. The icon looks like this:
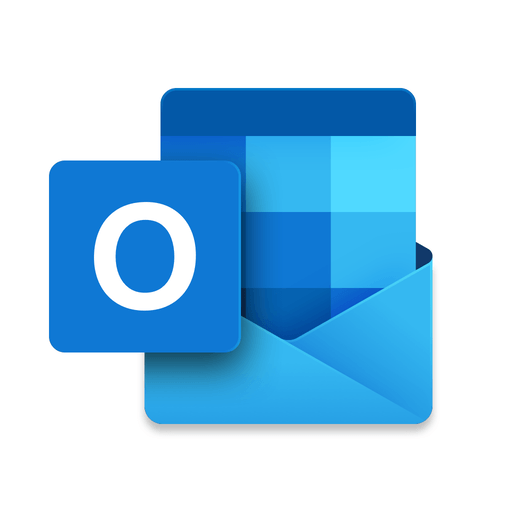
- If your account is found, tap Add Account.
- Note: If your account is not automatically found, enter your @luc.edu email address, then tap Add Account.
- Enter your email account password and tap Sign In.
- Note: Your experience may vary depending on your company’s requirements. For example, prompted to authenticate by using the Microsoft Authenticator app or verify yourself by text or phone. For details, see Security Info Overview.
- Your company may have also implemented controls that will require you to Register before you can proceed. By registering, you are verifying your identity so the device can be validated by your organization. If prompted to register your device, tap Register.
- If prompted to add another account, tap Maybe Later.
- Tap Skip or swipe through the feature screens.
- The message, Your organization is now protecting its data in this app. You need to restart the app to continue, appears. Tap OK.
- Restart Outlook for iOS and set up a Personal Identification Number (PIN) when prompted.
