Pre-Event Checklist
As Webinar Host or Co-Host, have this page available to review with your Panelists during the Practice Session to conduct a "Tech Check" and make the suggested setting adjustments. It's recommended to start on this 30-60 minutes prior to your event start time.
Remember: Do not select the 'Start Webinar' button until you are ready to go live with the Attendees. This Pre-Event Checklist should be completed before going live.
Suggested Webinar Settings
(Host only) Review these steps before going live with the Attendees.
| Task | Example |
|---|---|
|
Disable Attendee Chat. To disable chat, select the ‘Chat’ button on the toolbar. From the ‘Chat’ window, select the small ellipses button to review the settings. Under “Participants can chat with…” select No One. You and your Panelists will still be able to use the chat to communicate amongst yourselves throughout the event by default. |
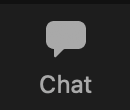 |
| Adjust Participant Settings. Select the ‘Participants’ button from the toolbar. From the ‘Participants’ window, again select the small ellipses button. To minimize distractions, make sure that “play sound when someone joins or leaves” and “Allow Attendees to Raise Hand” are both unchecked. | 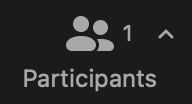 |
|
Enable Screen Sharing. If your Panelists intend to present content via Screen Share during the event, you will have to enable access. To do this, select the small carrot arrow next to the ‘Share Screen’ button in the toolbar. This will pull up ‘Advanced Sharing Options’. Under ‘Who can share?’ select ‘All Panelists’. Under ‘Who can start sharing when someone else is sharing?’ select, ‘All Panelists’.
|
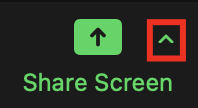 |
|
Q&A Settings (if applicable). You have the option to enable anonymously submitted questions for the Q&A. First, select the 'Q&A' button from the toolbar. Next, select the small cog button on the top-right of the Q&A window. From there, select "Allow Attendees to Submit Anonymously". This feature is something to consider depending on the nature of your content. Some topics require more privacy than others. |
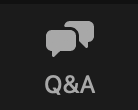 |
|
Enable Closed Captions (if applicable). If you would like to enable closed captioning for your event, select the 'Live Transcript' button from the toolbar. If you don’t see this button, it may be hidden in the ‘More’ button in the toolbar.
|
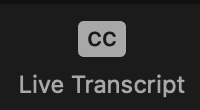 |
Just before pressing 'Start Webinar', share your screen so your introduction slide will be visible for all attendees as they arrive.
Finally, before you broadcast, have your Housekeeping slides open and in the Presentation view. Select 'Screen Share' to share your screen and have the welcome slide visible. Request Panelists Mute themselves before you press the 'Start Webinar' button to begin letting attendees in (typically 5 minutes prior to the event). Mute your audio as well.
At the minute the event is scheduled to begin, Unmute to welcome the attendees and quickly review the Webinar features available to them as detailed in your Housekeeping slides. From there, you can turn it over to the moderator and panelists to lead their exciting webinar event!
Multimedia Check
Ask each Panelist to "Start Video", if they have not done so already.
- No video displayed? Ask them to click the caret (^) next to the Start Video to Select a Camera.
- Is the video laggy? This may be resolved after reviewing the Network Connectivity Check items below.
Suggest to all Panelists that if they experience video issues, that they press Stop Video when not actively presenting/speaking.
Ask each Panelist to "Unmute" and speak for a minute.
Quick prompt for Panelists: "What's your favorite restaurant and why?"
Asking Panelists to speak for a moment will allow assessing their audio quality, their volume is set comfortably, and there's no background noise. This also confirms they are familiar with Mute/Unmute function.
- Is their volume is low? Ask them to click the caret (^) next to the Mute/Unmute button, and select Test Speaker & Microphone.... This will briefly guide them through a test to hear and play back audio. If their volume is still low, suggest they adjust their wired headset (if they have one), or speak louder/toward their microphone.
- Is there background noise? Ask if they have any control to adjust/limit background noise (ex: close a window, turn off a fan, put a pet in another room, etc). If not, suggest they Mute/Unmute only as they need to speak, and if they forget, the Host/Moderator may temporarily mute them, which will display a note on their screen.
Ask each Panelist to press "Share Screen" to share their screen (if applicable).
If any Panelist intends to share a presentation, website, etc, have them confirm they have the proper ability to do so and are familiar.
- Host permission required to share screen. If they indicate they do not have the rights, the Webinar Host will correct the share screen settings to permit them to do so.
- Will the Panelist be sharing video playback or computer audio? If so, suggest they press the checkboxes for Share computer sound and Optimize Share Sceen for Video Clip. If they later share a powerpoint, remind them to uncheck these settings (as it may result in blurry text).
Panelists may use the "Chat" to chat with all/individual Panelists, or with the Attendees (ex: sharing links).
Ask Panelists to locate the Chat icon in the Zoom Toolbar (when sharing screens, this toolbar will be at the top of the screen). This can be used for a variety of scenarios, including:
- Chat with All Panelists. Gentle reminders to Mute/Unmute microphone or video, without interrupting individuals speaking.
- Chat with individual Panelists (selecting their name). Any one-on-one questions or dialog, such as "I can answer this question" or even giving kudos to a fellow panelist after their section concludes.
- Chat with All Panelists and Attendees: A useful way to share website links during a presentation. Alternately, a quick way to identify a technical hiccup as the Host may intterupt to help diagnose and resolve an issue (ex: a speaker's share screen rights were skipped by mistake and needed to be enabled).
Network Connectivity Check
Are you connected via VPN, like GlobalProtect? If so, disconnect.
Of all steps to verify, this is the most important!
Make sure each Panelist is not connected via GlobalProtect (VPN). Loyola Secure Access solution for a Virtual Private Network (VPN) is GlobalProtect. While an excellent avenue to connect to your Remote Desktop computer, or on-campus only resources like Lawson, DocFinity, and so forth, this is critical to disable/disconnect before joining a Zoom Meeting or Webinar. If they are connected, they can "Disconnect", and it should not drop them from the practice session. With GlobalProtect connected and on, it will reduce the individual's bandwidth capabilities, limiting their network connectivity experience, and can result in laggy video/screenshare, or audio glitches/delay.
Are you using a laptop/connected via wireless?
If joining using a Laptop or Tablet, ask the Panelist to confirm the power cord is securely seated and plugged in. A system tray icon will show it's plugged in/charging, as opposed to just a battery icon.
If connecting via wireless, ask the Panelist to confirm:
- Any other devices in their home are not on the network or utilizing a lot of bandwidth (such as someone streaming Netflix or a video game in another room, etc).
- They are relatively close to their wireless router, and there are not several walls/rooms away from it. The further away they are from the wireless router, it is possible there may be lower bandwidth. As available, consider moving to another room closer to your wireless router.
If connecting via a cellular internet hotspot (not recommended):
- Suggest the panelist ensure no other devices are connected to it (ex: Smartphone, Tablet, etc).
- Suggest the hotspot is in close proximity (~4-5ft) and also near a window for best visibility and signal strength to the related cellular network.
- Be aware that cellular experience can change based on how many other neighbors are on the same cellular network.
Connecting via a hardwired, ethernet connection, is optimal/recommended.
Close any software applications you won't be using during the webinar.*
Close CPU-intensive applications or ones that may get background updates. To help ensure a good experience per Panelist, close any software applications you won't be using during the Webinar, such as Adobe CC products, Instant Messaging/MS Teams, and so forth. If the Panelist uses OneDrive, Google Drive or Dropbox, or other applications that remain open in the System Tray to continually check and download for document updates, right-click and exit from those in the System Tray.
*OK to have open: MS Office (PowerPoint, Word, Excel), Web Browser, or Outlook/email to keep open/up. It's recommended to disable any notification sounds/desktop icons to avoid sounds or notices during sharing screen or via audio.
What if I have Audio/Video issues during the Webinar?
It's few and far between when hiccups can occur due to your own local network connection. If your colleagues indicate your video is frozen or audio is laggy, try:
- Disabling your Virtual Background (if you are using it). Next to "Stop Video", click the arrow button, select Choose Virtual Background, then select None. Then close the Settings window.
- Disabling your video temporarily and when not talking. If you are actively presenting, press "Stop Video" so you are sending less bandwidth. If the issue occurs again later, consider keeping your video off during the presentation.
- Closeout of any other applications you aren't using. Verify you don't have any applications open taking up a lot of bandwidth. A browser with numerous tabs can take up a lot of bandwidth. Consider closing all tabs and only having your email open, and PowerPoint (if you're presenting).
- If you freeze, use the same link in your email to rejoin the webinar. If you continue to experience issues, look to the Invitation Email to rejoin, or consider joining via the iPhone one-tap or Telephone numbers. You may also consider joining from the Zoom App if you have an iPhone or Android device (iPad or Smartphone) as well.
As Webinar Host or Co-Host, have this page available to review with your Panelists during the Practice Session to conduct a "Tech Check" and make the suggested setting adjustments. It's recommended to start on this 30-60 minutes prior to your event start time.
Remember: Do not select the 'Start Webinar' button until you are ready to go live with the Attendees. This Pre-Event Checklist should be completed before going live.
