GarageBand
Last Modified: Thu, January 19, 2023 10:27 AM CST
Quick Start Guide
| Directions | Example |
|---|---|
| 1. Navigate to the Applications folder in the toolbar. Select the GarageBand application icon. | 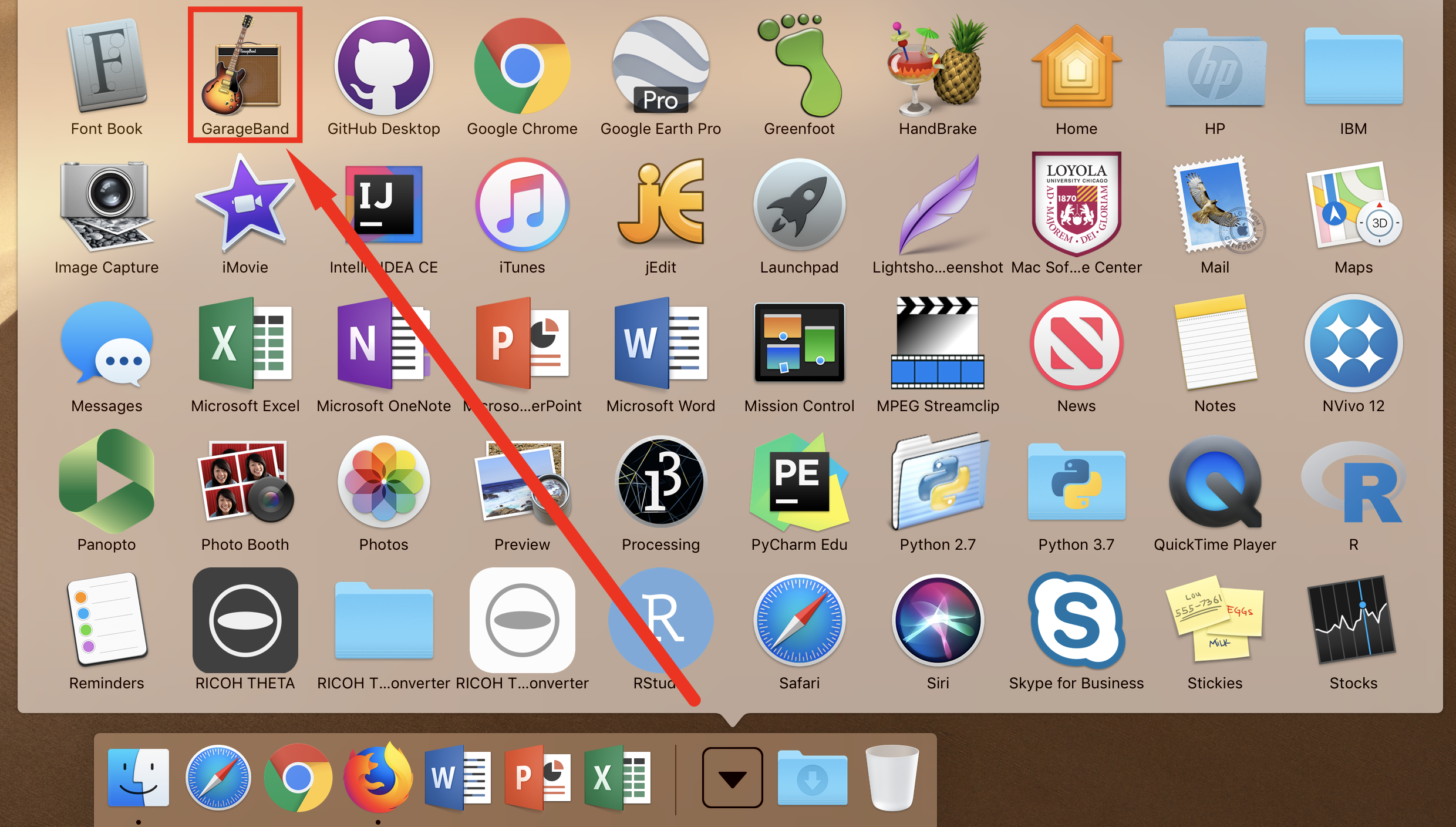 |
| 2. In the Choose a Project window, select Empty Project. Select Choose to continue. | 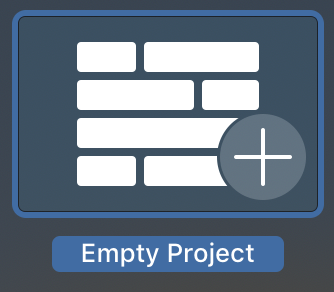 |
3. In the Choose a track type window, select the microphone icon beneath the Audio section. Check to make sure the following settings are displayed under details:
|
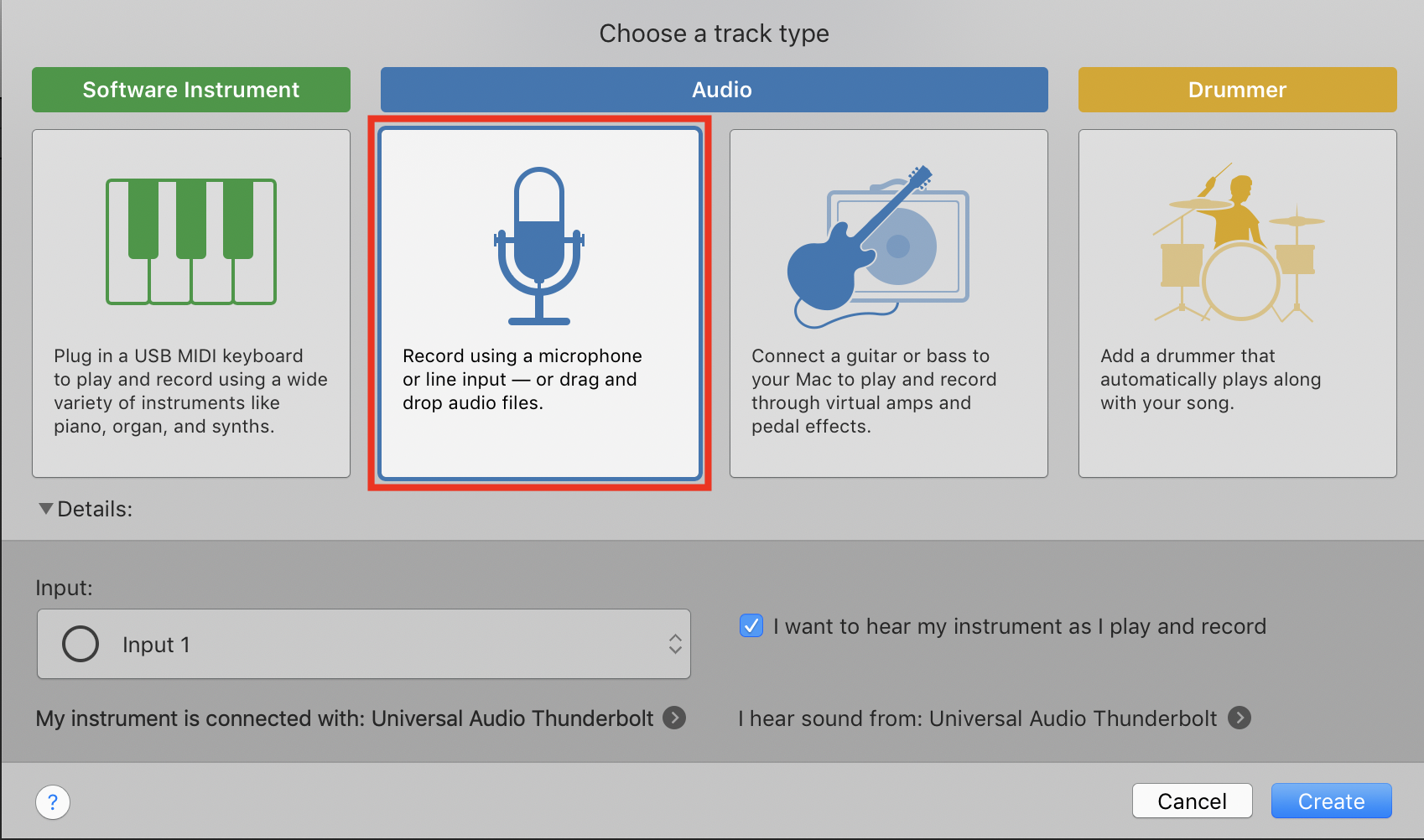 |
| 4. Use the tools in the display option toolbar to show or hide various windows. Select the question mark button to turn on Quick Help. | 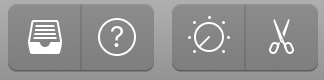 |
| 5. You most likely will not want the metronome or count-in features running while you record. Deactivate these feature by selecting these buttons. Purple = Active; Grey = Inactive | 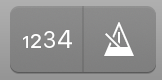 |
| 6. When you feel comfortable, record a brief, 10-second test run. Remember to speak closely into the microphone. When you are finished, click the stop button. Rewind and listen back to your recording to make sure you're ready to start your project. |  |
