Multi-Factor Authentication FAQs
The information on this page answers common questions about Multi-Factor Authentication.
Setup and General Questions
Can I opt out of MFA?
No, you cannot opt out. Multi-factor authentication will be required for anyone with a LUC account.
Can I use my office phone as a contact method?
You can use the phone number, but do not select the "Office phone" option – it will not work as intended. Instead, add your office phone number as your "Authentication phone" or "Alternate authentication phone".
Do I need WiFi or mobile data to use MFA?
It depends on the preferred option you selected.
- To receive codes by text or call, you must have mobile service.
- To receive push notifications to the Microsoft Authenticator app, you must have mobile data or WiFi.
- To use the code generated by the Microsoft Authenticator app, you do not need any connection at all.
How can I verify that I have MFA enabled?
To verify that MFA is enabled, navigate to https://luc.edu/mfapreferences and log in. You should be prompted for additional security verification, such as approving a push notification, entering a code sent via text message, or confirming via a phone call. After confirming the additional security verification, you will be taken to your MFA preferences page. If you are able to see this page, MFA has successfully been enabled for your account.
How do I set up my account for MFA?
Visit MFA Getting Started or MFA Detailed Instructions.
If you need assistance, please contact the ITS Service Desk by logging an incident, via email at ITSServiceDesk@luc.edu, or via phone at 773-508-4487.
How do I update my MFA preferences?
If you need to make changes to your MFA preferences (e.g. add/change preferred options, add/remove a new phone number or device), go to the MFA Preferences page. If you’re unable to do so, please call the ITS Service Desk during business hours at 773-508-4487. We will confirm your identity and then reset your authentication methods. Note: ITS cannot confirm your identity via email or self-service tickets.
I don’t have a phone, what do I do?
If you do not have a mobile phone, you can enter a landline phone number for use with the phone call authentication option. As a reminder, the Microsoft Authenticator app can be installed on any internet-connected device that supports it, such as an iPad (not just a smartphone).
If you do not have a landline phone, mobile phone, or supported smart device, contact the ITS Service Desk at ITSServiceDesk@luc.edu or 773-508-4ITS.
What do I do if I forget my phone?
Please contact the ITS Service Desk during business hours at 773-508-4487 to have your MFA methods reset. You will be asked to provide details to validate your identity.
What if I get a new phone?
Prior to getting your new phone it is strongly recommended that you set up an alternate authentication method such as SMS or Phone Call. Having another method allows you to use the "Sign in another way" option if you are having trouble, and will prevent you needing to call the ITS Service Desk.
It is recommended that you use your phone manufacturer's migration tool if available.
If you get a new phone, are using the Microsoft Authenticator app as your MFA preference, and do not have a migration tool available, you will need to set it up again by going to the MFA preferences page. You will need to use a backup method (such as your phone number) to access this page.
If you do not have a backup method set up, please contact the ITS Service Desk during business hours at 773-508-4487 to have your MFA methods reset. You will be asked to provide details to validate your identity.
When will I need to use MFA?
Currently, MFA is enabled for off-campus use of Loyola Secure Access (LSA) and Office 365 (O365). MFA will be enabled for additional LUC applications in the future.
Troubleshooting
After enabling MFA on my iPhone, Why do I keep getting prompted the enter my password?
This is a known issue in iOS. To resolve the issue, go to Settings > Passwords & Accounts. Once there, delete then re-add your LUC account.
I am unable to log in to my email application. What do I do?
You were most likely opted into MFA and will need to complete the setup. To complete the MFA setup, navigate to https://outlook.luc.edu.
1. Enter your UVID and password.
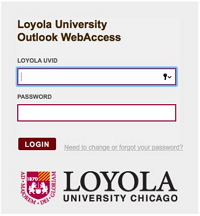
2. You will then be presented with the following screen. Click Next on the "More information required" page.
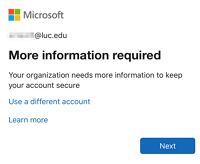
3. You will now need to setup your preferred MFA option. Please see step 3 of the MFA Detailed Instructions page on how to setup your preferred MFA option.
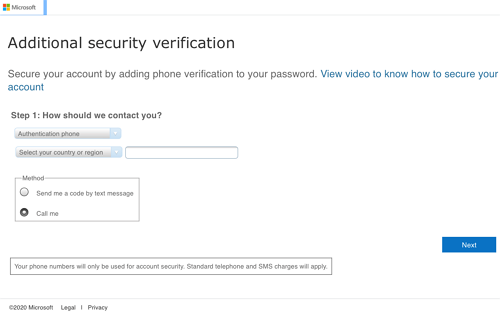
What do I do if I’m not getting the authentication text or phone call?
- If you often have delivery delays due to poor connectivity, we recommend you use the Microsoft Authenticator app on your mobile device, which provides valid codes without any mobile service or WiFi connection.
- If you are trying to receive a text message, have a friend or colleague send you a text to make sure you are receiving messages.
- If you have received several codes, use only the most recent one.
What do I do if I don’t have access to my mobile device?
If you forget your mobile device at home, you must have already set up an alternate contact method such as a phone call to your office phone or home number. We encourage users to set up multiple authentication methods to prevent reliance on a single item for access. If you have no additional methods set up, please call the ITS Service Desk during business hours at 773-508-4487. We will confirm your identity and then reset your authentication methods.
Note: ITS cannot confirm your identity via email or self-service tickets.
What if I don't get an MFA prompt in my email application?
If you don't receive an MFA prompt in your email app on your mobile device or computer, please use the Microsoft Outlook app or the Outlook Web App.
What if I get a Microsoft Authenticator MFA alert, but I did not attempt to log in?
You should only select Deny if you believe someone other than yourself is attempting to log into your account. If you are unsure, do not select Allow or Deny. Instead, ignore or dismiss the notification (and do not select "Report Fraud") until you investigate further.
Why can’t I scan the QR code when I am setting up Microsoft Authenticator?
If you are unable to scan the QR code, please check your phone’s settings and make sure the Microsoft Authenticator app has permission to access your camera.
Why am I not getting an alert pop-up on my phone when using the Microsoft Authenticator app?
If you are not getting an alert pop-up, please make sure that you have the "Notify me through app" selected as your preferred option. You can do so by signing into the MFA Preferences page. Please also make sure that you turn on notifications for the Microsoft Authenticator app in your phone's settings.
My email app on my phone stopped working. What do I do?
You may be using an application or technology that does not support modern authentication. Please review the following checklist and recommendations for supported software versions and devices: MFA Supported Technology.
My desktop email client stopped working. What do I do?
You may be using an application or technology that does not support modern authentication. Please review the following checklist and recommendations for supported software versions and devices: MFA Supported Technology.
I Prefer Using Mac Mail or Thunderbird. What can I do?
Unfortunately the vendor does not support or guarantee modern security and full functionality. Please choose another Supported Technology.
What if I am traveling internationally?
If you have an international mobile plan, the Microsoft Authenticator app will work. Otherwise, when you are prompted for MFA, click on Sign in another way. From there, select Use a verification code from my mobile app, you will then be prompted to enter a code. Open the Microsoft Authenticator app and enter the 6-digit code into your login screen.
